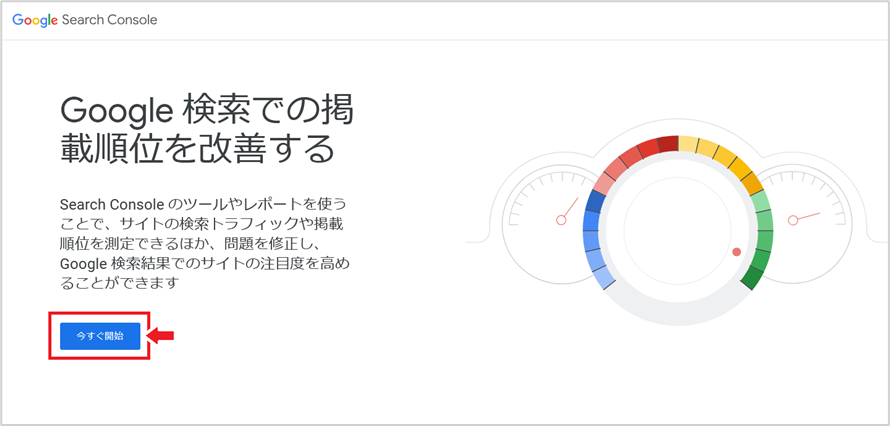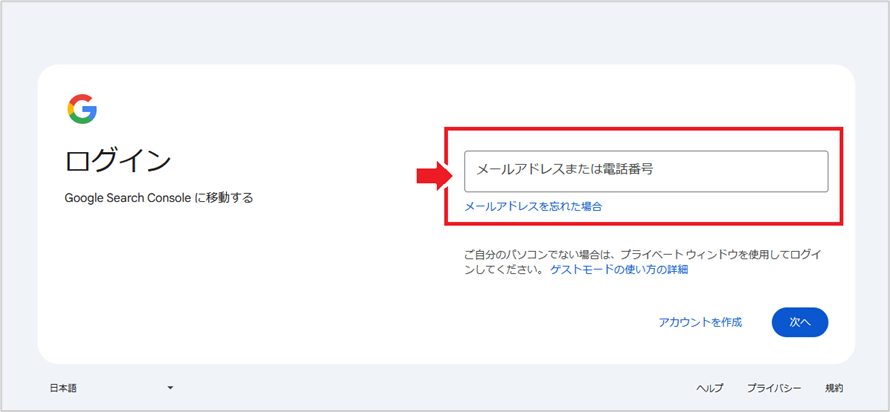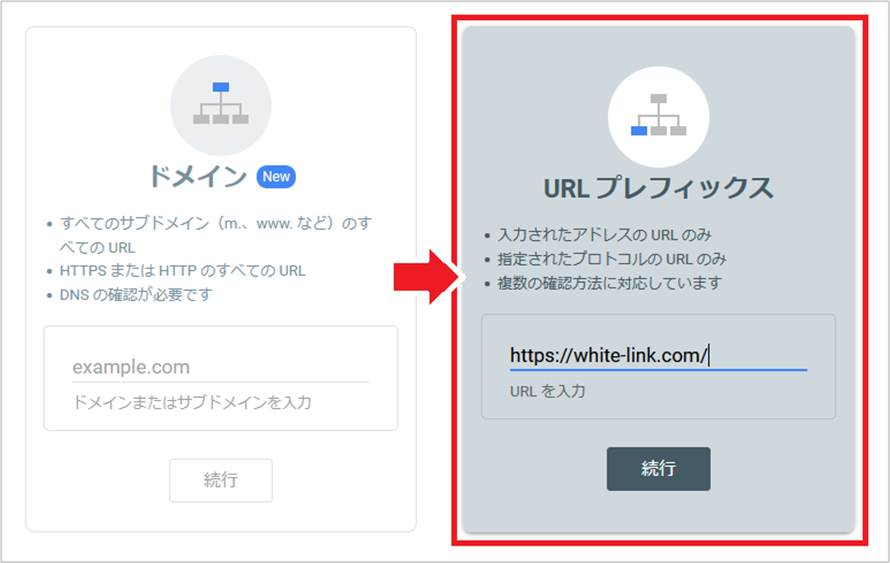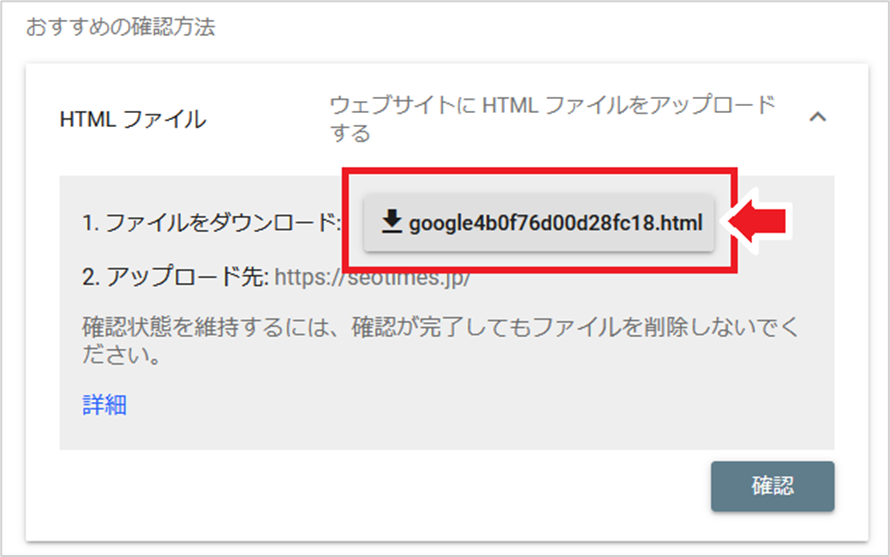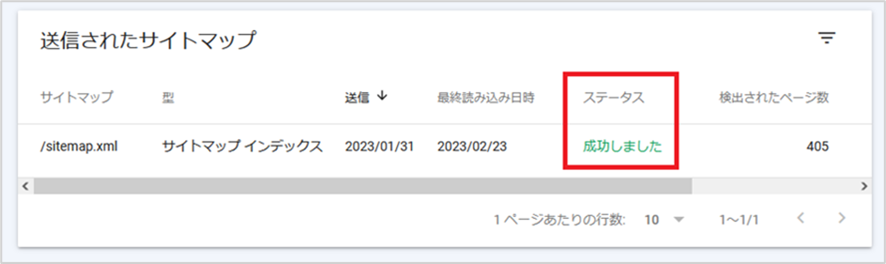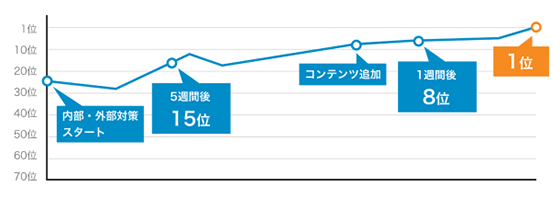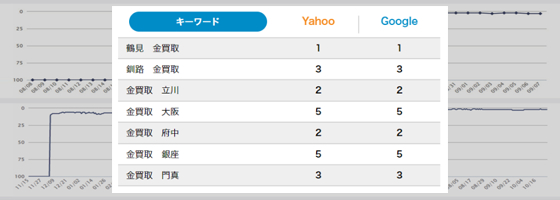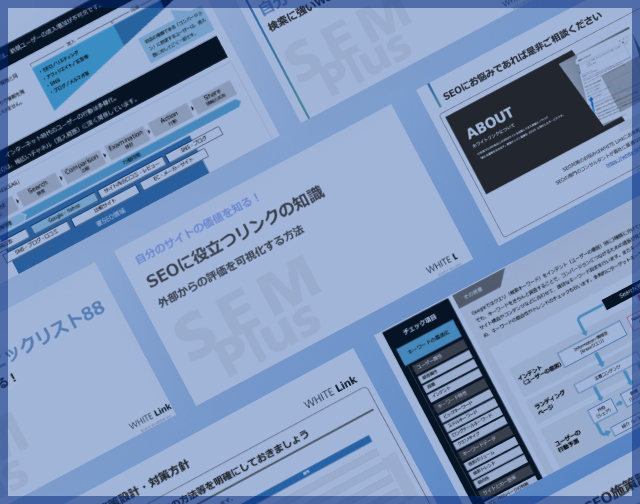Googleサーチコンソールとは?使い方とできることを初心者向けに解説
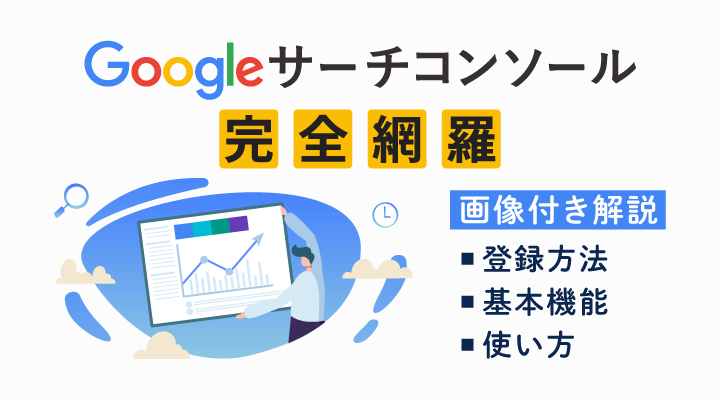
GoogleサーチコンソールはGoogleの検索結果において、サイトのパフォーマンスを確認することができるツールです。使い方を理解することで、SEO対策やサイトのCV改善に役立てることができます。本記事は初心者から既に利用しているユーザーに向けて設定方法・各種機能でできること・基本的な使い方について解説します。
Googleサーチコンソールの登録方法
Googleサーチコンソールの主な機能と使い方
Googleサーチコンソールで確認できるWEBサイトのエラー
本記事を読むことで、Googleサーチコンソールに関する基本的な知識を身に付けることができるので、ぜひ最後までお読みください。
Googleサーチコンソールとは?
Googleサーチコンソール(Google Search Console)とは、WEBサイトの検索順位に関するパフォーマンスの管理・分析・改善ができるツールです。
具体的には、Google検索から流入があったキーワードや、検索順位、クリック率を見ることができます。
また、インデックス状況の確認や獲得したリンクの状況、表示速度などを確認できるため、SEOにおけるWEBサイトの課題や問題点を把握できます。
完全無料で利用できるため、WEBサイトを運営している方は必ず導入するようにしましょう。
Googleサーチコンソールの主な機能
Googleサーチコンソールを登録することで利用できる主な機能は、以下になります。
| Googleサーチコンソールの主な機能 | 機能詳細 |
|---|---|
| 検索パフォーマンス | 流入キーワードの表示回数、クリック数、平均順位、CTRをページや期間を絞って表示させることができる |
| インデックス作成 | インデックス状況の把握、インデックス登録のリクエスト、XMLサイトマップの送信ができる |
| エクスペリエンス | 表示速度などユーザビリティに関するパフォーマンスで改善すべきURLを表示 |
| リンク | 外部サイトから獲得した被リンクや内部リンクが多く集まっているURLを確認できる |
| セキュリティと手動による対策 | ・手動ペナルティの通知が来ているか確認できる ・セキュリティのぺナルティ通知が来ているか確認できる |
初心者の方は一見難しそうに思うかもしれませんが、実際にはどの機能もシンプルなUIになっているため、何回か利用すればすぐに使いこなすことができます。
インデックス作成は、小規模サイトやブロガーから大規模サイトの運営者まで使うことが多い機能になるため、覚えておきましょう。
機能ごとの使い方や詳細は、後ほど詳しく解説します。
GoogleサーチコンソールとGoogleアナリティクスの違い
Googleサーチコンソールと一緒に利用されることが多いツールとして、Googleアナリティクス(GA4)が挙げられます。違いがよくわからないという方も多いと思うので、Googleアナリティクスとの違いを簡単に説明します。
Googleサーチコンソールが検索結果上の数値を分析するツールなのに対して、GoogleアナリティクスはWEBサイトに流入した後の数値や行動データを見るツールです。
| 項目 | Googleサーチコンソール | Googleアナリティクス |
|---|---|---|
| わかること | Google検索結果上でのパフォーマンス (流入前) | WEBサイト流入後のパフォーマンス (流入以降) |
| 目的 | 検索結果の分析 | WEBサイトに流入した訪問者の行動分析 |
| 主な利用場面 | SEO改善、インデックスエラーの検出・修正 | サイト改善、広告やマーケティング施策の評価 |
- Googleサーチコンソール
どのようなキーワードでユーザーがWEBサイトに流入したのか知りたい場合
- Googleアナリティクス
どのページがコンバージョンに繋がっているのか知りたい場合
どちらのツールも、WEBサイト経由での集客を増やす場合には欠かせないツールとなっています。
GoogleサーチコンソールとGoogleアナリティクスの違いについては、別の記事で詳しく解説しています。
Googleサーチコンソールの登録方法【設定手順】
Googleサーチコンソールの登録方法は、以下になります。
Googleサーチコンソールにログインする
プロパティタイプを選択してサイトを登録する
所有権の確認を行う
手順ごとに詳しく解説します。
手順①:サーチコンソールにログインする
Googleサーチコンソールにアクセスして、Googleサーチコンソールのログイン画面を開きます。
ログイン画面を開いたら「今すぐ開始」をクリックします。

Googleアカウントの入力画面が表示されるので、「メールアドレス」「パスワード」を入力します。

「次へ」をクリックして管理画面にログインします。
手順②:プロパティタイプを選択してサイトを登録する
ログインすると、以下画像のようにプロパティタイプの選択画面が表示されます。

「ドメイン」もしくは「URLプレフィックス」のいずれかにURLを入力します。
本記事で解説する登録手順は、URLプレフィックスで解説します。
URLプレフィックスに対象となるURLを入力します。
この時、https/httpの違い、wwwありなしの違いに注意して入力してください。
「続行」をクリックします。
※ ドメインプロパティとURLプレフィックスの違いは、後程詳しく解説します。
手順③:所有権の確認を行う
WEBサイトが自社で管理していることをGoogleに証明するために、所有権の確認を行います。所有権の確認方法は複数ありますが、本記事ではおすすめの確認方法「HTML ファイル」を使った確認方法を紹介します。
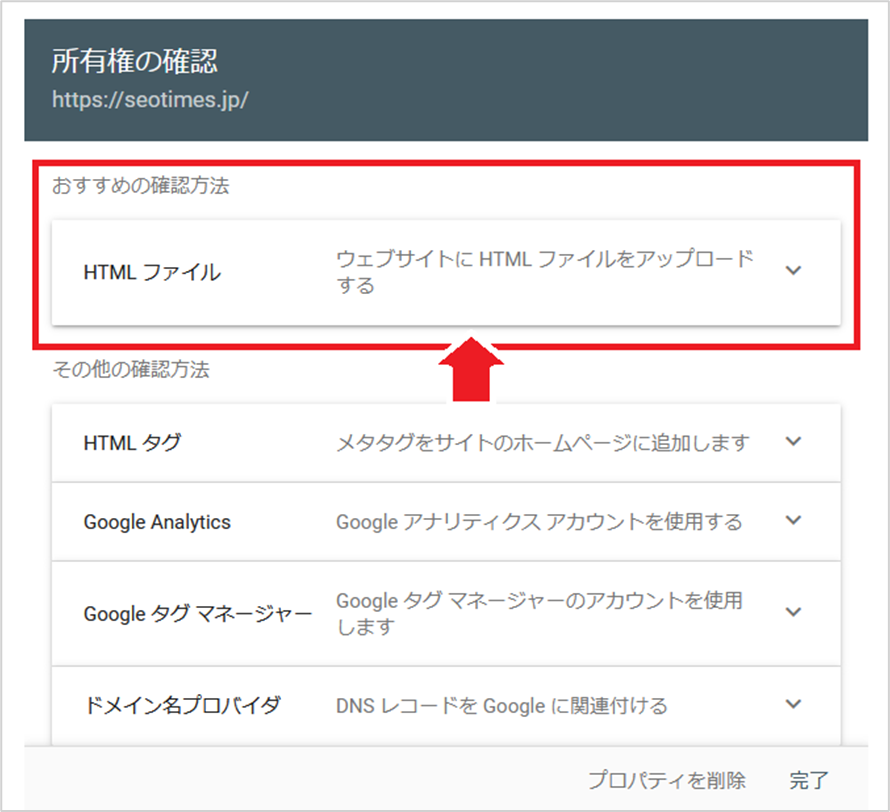
ダウンロードボタンをクリックして、HTMLファイルをダウンロードします。

HTMLファイルをサーバー上のドメインルートディレクトリの直下にアップロードします。
画面に戻って確認ボタンを押し「所有権を自動確認しました」と表示されたら、Googleサーチコンソールの登録は完了です。
念のため、所有権の確認ステータスから登録が完了しているか確認しましょう。
確認方法は、サーチコンソールの「メニューの中から「設定」をクリック、次に「所有権の確認」をクリックします。
「確認が完了しました」のステータスが1つでも表示されていれば、サーチコンソールは正しく登録されています。
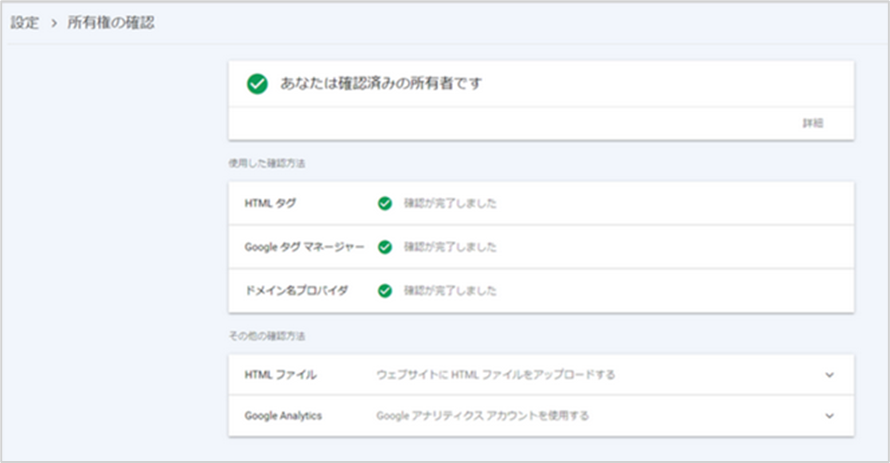
- 「HTMLタグ」での確認方法
HTMLタグをコピーしてセクション内、最初の セクションの前に貼り付けて完了
- 「タグマネージャー」を利用した確認方法
Googleタグマネージャーで設定されたコンテナが、サーチコンソールを設定するアカウントと同一である場合は、「確認」ボタンをクリックして完了
ドメインプロパティとURLプレフィックスの違いについて
「ドメインプロパティ」と「URLプレフィックス」は、対象となるURLの範囲に違いがあります。
| 特徴 | ドメインプロパティ | URLプレフィックス |
|---|---|---|
| 対象範囲 | ドメインを含むすべてのURL | 指定されたURLプレフィックスから始まるURLのみ |
| サブドメイン対応 | 対象となる | 対象外 |
| プロトコル | httpとhttpsの両方を含む | 指定されたプロトコルのみ |
| WWWの有無 | WWWの有無を問わず対応 | 指定された形式のみ |
| 斜線の有無 | 斜線(/)の有無を問わず対応 | 指定された形式のみ |
https://aaa.comで登録した場合は以下が対象
https://aaa.com
https://www.aaa.com
https://bbb.aaa.com
https://www.aaa.com/bbb
ドメインプロパティで登録した場合は、https/http、wwwの有無、サブドメインに関するデータが表示されます。
https://aaa.comで登録した場合は以下が対象
https://aaa.com/aaa
https://aaa.com/bbb
https://aaa.com/aaa/bbb
https://aaa.com/aaa/ccc
URLプレフィックスで登録した場合は、登録するURLと一致するURLに関するデータだけが表示されます。
サブドメインとドメインのデータを別々に管理したい場合は、URLプレフィックスを選択しましょう。
Googleサーチコンソールの主な機能と使い方
Googleサーチコンソールで利用することが多い主な機能は、以下になります。
検索パフォーマンス
URL検査
サイトマップ
削除
リンク
手動による対策
SEO対策を行う際は、基本的にこの6つの機能を使用するため、機能の内容と使い方を覚えておきましょう。
それぞれの機能と使い方について、詳しく解説します。
【検索パフォーマンス】検索結果上のパフォーマンスを分析
検索パフォーマンスは、自サイトがGoogleの自然検索結果上でどのようなパフォーマンスを発揮しているのかを確認するための機能です。
WEBサイト内のページが自然検索結果に表示された回数やクリックされた回数、クリック率、検索順位を詳しく分析できます。そのため、実施したSEOの効果検証や分析を行うシーンで利用します。
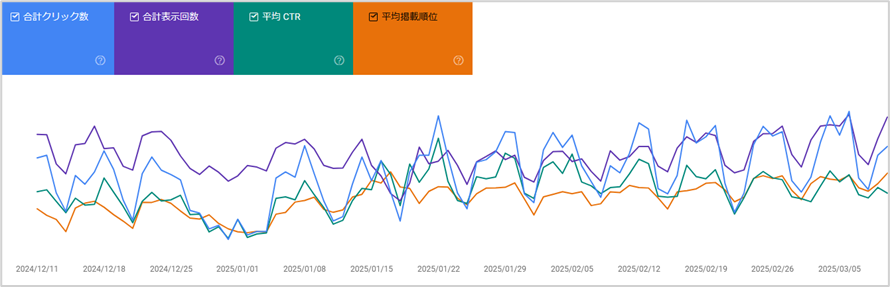
確認できる指標は、次の4つです。
合計クリック数:検索結果上でクリックされた数
合計表示回数:検索結果上で表示された数
平均CTR:検索結果上での平均クリック率
平均掲載順位:検索結果上での平均順位
上記指標を、以下の6つの項目別に確認できます。
クエリ
ページ
国
デバイス
検索での見え方
日付
例えばURLごとにクリック数や表示回数を見たい場合は、「ページ」をクリックすることで確認できます。
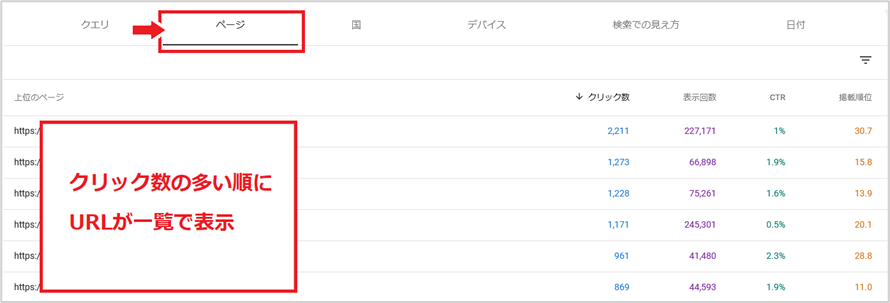
また、任意でURLやキーワードを指定したい場合や、特定の期間ごとでパフォーマンスを比較をしたい場合は、「フィルターを追加」ボタンをクリックすれば指定できます。
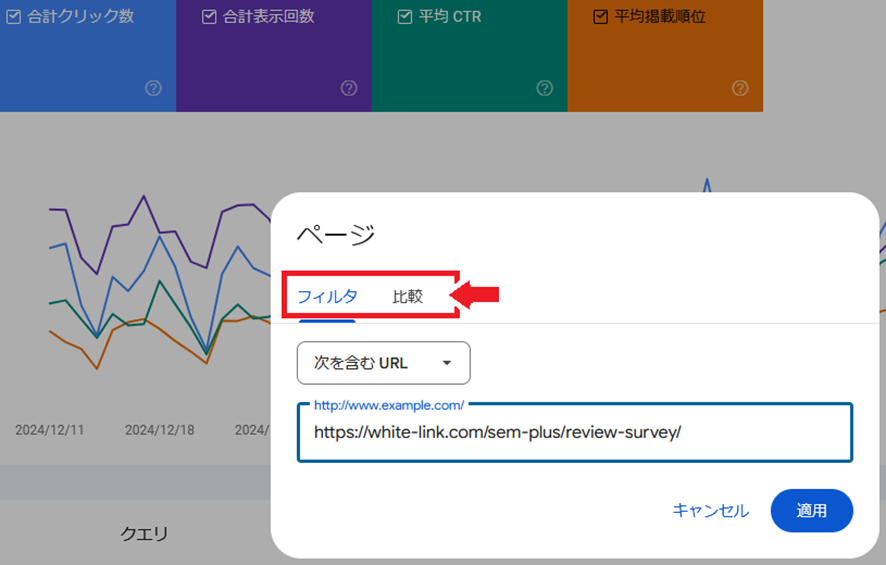
検索パフォーマンスを使いこなすことで、次のようなSEOに関する分析ができるようになります。
- リライトする記事の選定
平均掲載順位が低いにも関わらず合計クリック数が多いキーワードは、リライトすることで流入を大幅に増やすことができる可能性があります。
- 対策キーワードの拡張
任意のURLでフィルターをかけて、流入のあるキーワード一覧を確認します。平均掲載順位が10位以下にも関わらず合計クリック数が多いキーワードは、titleタグに入れたり、見出しを追加することで上位表示できる可能性があります。
- CTRの改善
平均掲載順位が高いにも関わらずCTRが低いキーワードは、ページタイトルやディスクリプションを見直します。魅力的なタイトルを作成したり、リッチリザルトを表示させるために構造化データでマークアップします。
このように、SEO対策を行う際は検索パフォーマンスで表示されるデータを元に仮説を立てて取り組むと、無駄なく効果的な施策を行うことができます。
検索パフォーマンスの詳細な使い方については、別の記事で詳しく解説しています。
【URL検査】インデックス状況の確認・リクエスト
URL検査は、WEBサイト内にあるURLのクロール状況やインデックス状況を確認するための機能です。検索窓に任意のURLを入力すると、URLがGoogleにインデックスされているかどうかステータスが表示されます。
また、インデックスされていない場合は、以下画像のようにクロールの状況やレンダリングの状況を確認できます。
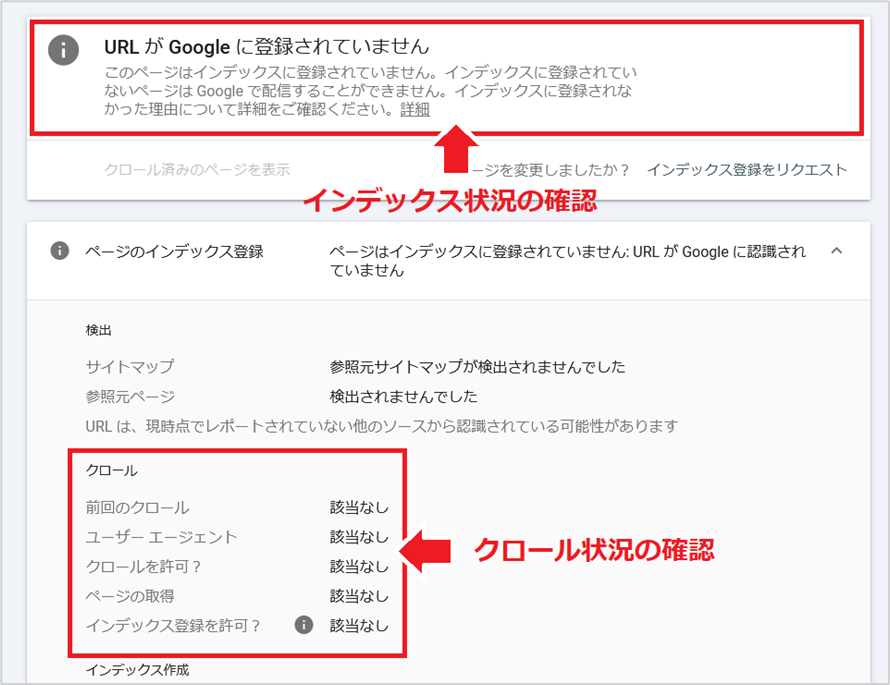
- クロール
Googleがページの情報を読み込むこと
- インデックス
ページがデータベースに登録され検索結果に表示される状態になること
- レンダリング
HTMLやCSS、JavaScriptなどのコードをWEBページとして表示する仕組み
また、URL検査にはGoogleに直接インデックス登録のリクエスト申請を行う機能があります。

上記画像の赤枠内にある「インデックス登録リクエスト」をクリックすると、Googleのクローラーがすぐにページを巡回してくれるため、インデックス登録を促すことができます。
例えば、新規ページの公開やページの更新を行った際は、インデックス登録リクエストを使用することで、早期に検索結果に反映させられるため、積極的に使用しましょう。
まとめると、URL検査ツールでできることは以下になります。
クロール、インデックス状況の確認
クロール、インデックスされない原因の特定
Googlebotがどのようにレンダリングしているのかの確認
再クロール、インデックス登録リクエスト
URL検査の詳細な使い方に関しては、別の記事で詳しく解説しています。
【サイトマップ】XMLサイトマップを送信する
「サイトマップ」は、XMLサイトマップをGoogleに送信するための機能です。
サイトマップ機能を使ってXMLサイトマップを送信すると、ファイル内に記述したURLの存在をGoogleに伝えることができます。
XMLサイトマップとは、WEBサイトのページ構成や階層関係などの情報をXML形式で記述したものです。
使い方は簡単です。
サーチコンソールのメニューから「サイトマップ」をクリックする
サイトマップのURLを入力して送信をクリックする
ステータスに「成功しました」と表示されれば完了

失敗した場合は、「エラーがあります」もしくは「取得に失敗した」と表示されるので、XMLファイル内のエラー項目を修正して再度送信しましょう。
XMLサイトマップは、ページ数が少ない場合は送信する必要はありません。
ページ数が多い大規模サイトや、リニューアルでサイト内のURLの多くが変更になる場合など、一括でWEBサイト全体のURLを読み込んでほしい時に利用します。
サイトマップの詳細な使い方は、別の記事で詳しく解説しています。
【削除】特定のページを検索結果から削除する
個人情報や機密情報を含むページを誤ってアップしてしまった場合など、何らかの理由で検索結果に表示された自サイトのURLを急ぎで削除したいこともあるでしょう。
Googleサーチコンソールの「削除」機能を使うことで、検索結果からWEBページのインデックスまたはキャッシュを一時的に削除できます。
使い方は以下になります。
「削除」をクリック
「新しいリクエスト」をクリックし、削除したいURLを入力します。
「送信」をクリックして完了します。
サーチコンソール「削除」機能に関しては、別の記事で詳しく解説しています。
【リンク】被リンクを確認する
「リンク」は、外部サイトから自サイトに向けて設置されたリンク(被リンク)を確認できる機能です。
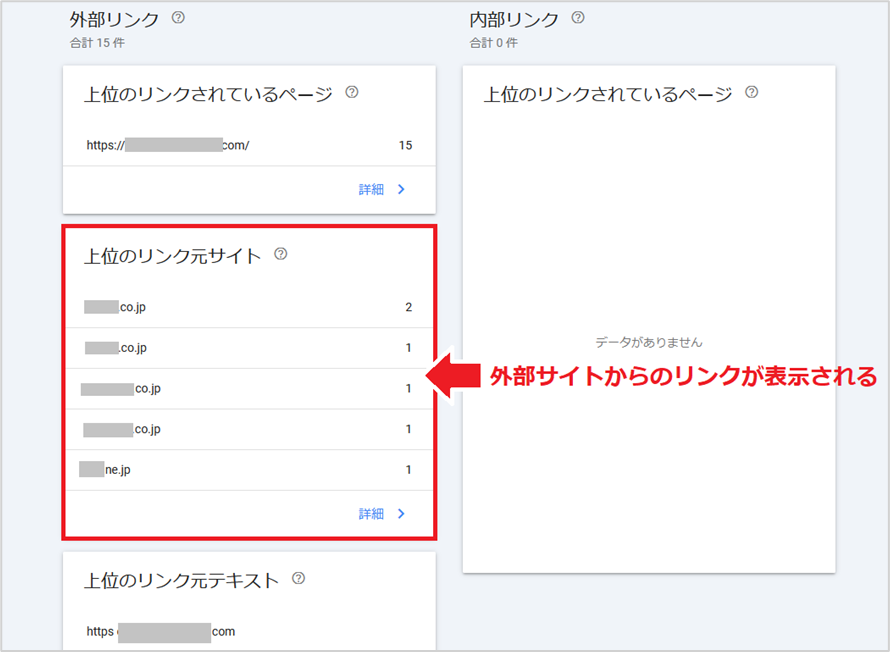
リンク機能は、獲得したリンクのURLやアンカーテキストを確認できるため、SEO外部対策の効果検証で使用します。
例えば「上位のリンクされているページ」の詳細をクリック、次に表示されたURLの中から被リンクの獲得状況について調べたい次ページのURLをクリックすると、そのURLがどのようなサイトから合計何本リンクされているのか確認できます。

リンク機能には、その他にも自サイト内で内部リンクが多く集まっている順にURLを確認できます。
よくある利用シーンとしては、トピッククラスターモデルを構築する際に、クラスターページからピラーページに漏れなく内部リンクが漏れていないか確認をしたり、サイト内で主要なページに内部リンクが扱っているか確認する場合に使用します。
まとめると、「リンク機能」でできることは以下になります。
被リンク元ドメインの確認
被リンク元のアンカーテキストの確認
被リンクを多く獲得しているページの確認
内部リンクが多く集まっているぺージの確認
リンク機能の詳細な使い方は、別の記事で詳しく解説しています。
【手動による対策】手動ぺナルティの確認
「セキュリティと手動による対策」は、Googleからガイドライン違反によるペナルティやサイトのハッキングが検出された際に使用する機能です。
手動ペナルティが与えられた場合は、以下画像のように「1件の問題を検出しました」とメッセージが表示されます。

クリックして「問題は検出されませんでした」と表示されていれば、ペナルティは与えられていないため問題ありません。
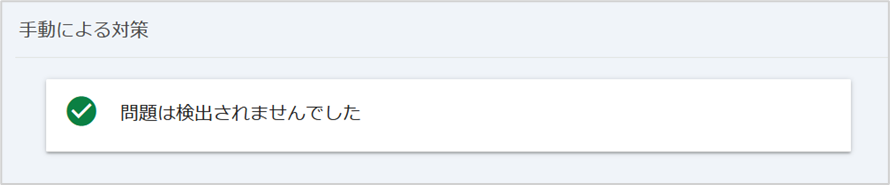
ある日突然、WEBサイト全体の検索順位が大幅に下落したり、ページがインデックスから削除されて検索結果に表示されていなかったら、Googleから手動ペナルティを与えられた可能性があります。
その場合は、必ず「セキュリティと手動による対策」にメッセージが来ているかどうか確認しましょう。
手動ペナルティを放置したり、様子を見ても検索順位が回復することはありません。「手動による対策」に表示されたメッセージに記載された原因を改善した上で再審査リクエストを送り、ペナルティを解除してもらう必要があります。
手動ペナルティの解除方法については、別記事で詳しく解説しています。
Googleサーチコンソールで確認できるエラー
Googleサーチコンソールは、WEBサイト上で発生している様々なエラーを確認できます。
先ほど紹介したXMLサイトマップの送信エラーや、インデックス登録に関するエラー以外にも次のようなエラーを確認できます。
インデックス登録に関するエラー
リッチリザルトに関するエラー
ユーザビリティに関するエラー
robots.txt ファイルの読み込みエラー
クロールリクエストに関するエラー
インデックス登録に関するエラー
インデックス作成の中にある「ページ」は、WEBサイト内でインデックスに登録されていないページの件数とその原因を確認できます。

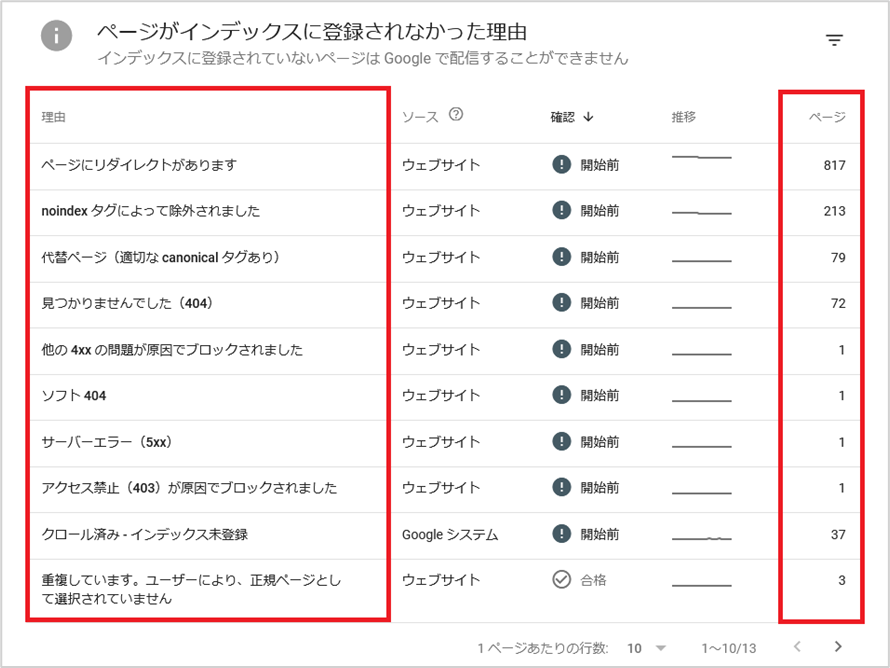
インデックスに登録されていないということは、インデックスに関する何らかの問題が発生しているため、検索結果にページが表示されていないということです。
noindexを使ってインデックスを拒否している場合や、301リダイレクトでページの統合を行っている場合は、意図的にインデックスさせていないため問題ありませんが、インデックスさせたいURLがエラーになっている場合は早急に対応が必要です。
意図せず「サーバーエラー」や「ソフト404」「重複」によってインデックス数が減少している場合は、WEBサイトの流入数の低下に繋がる可能性があるため、エラー原因に合わせた改善が必要となります。
▼ インデックスエラーの中でもお問合せが多い、「クロール済みインデックス未登録」と「ページにリダイレクトがあります」の対処方法については、別の記事で解説しています。
▼ インデックス作成の詳細な使い方は、別の記事で詳しく解説しています。
リッチリザルトに関するエラー
「拡張」機能では、WEBサイトで検出された構造化データが、リッチリザルトとして有効になっているかどうかを確認できます。
すべて緑色の「有効」であれば問題ありませんが、赤色の「無効」になっている場合は、構造化データが正しくマークアップできていないページがあります。
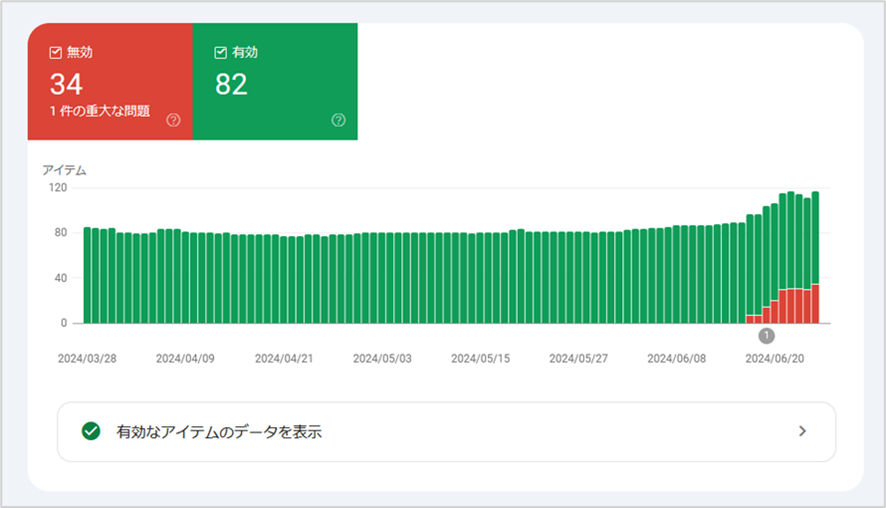
レポート内には以下画像のように、無効になっている理由が表示されます。
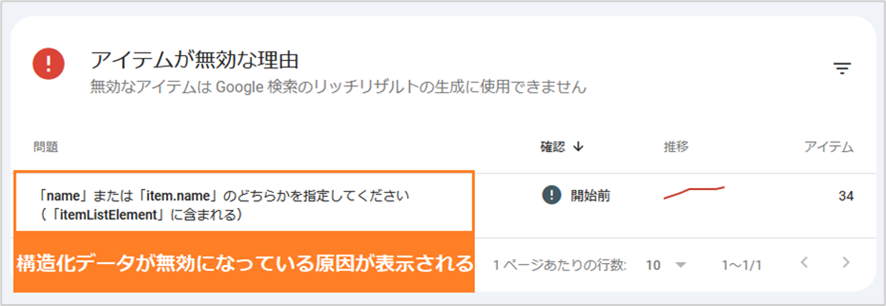
構造化データが正しくマークアップできていない場合は、リッチリザルトが表示されないため、検索結果画面上のクリック率が低下する可能性があります。
そのため「アイテムが無効な理由」を確認して、マークアップした構造化データの修正を行いましょう。
ユーザビリティに関するエラー
「ウェブに関する主な指標」は、ユーザーが快適に利用できない可能性があるURLを把握するための機能です。ページの表示速度やレイアウトに問題があるページがある場合は、赤色の「不良URL」が増加します。
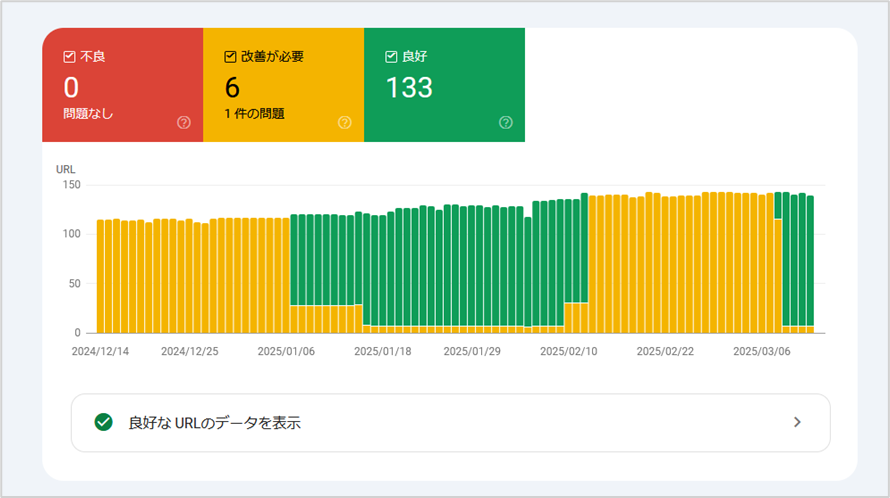
「不良URL」もしくは「改善が必要なURL」がある場合は、良好なURLと判断されなかった理由が表示されます。
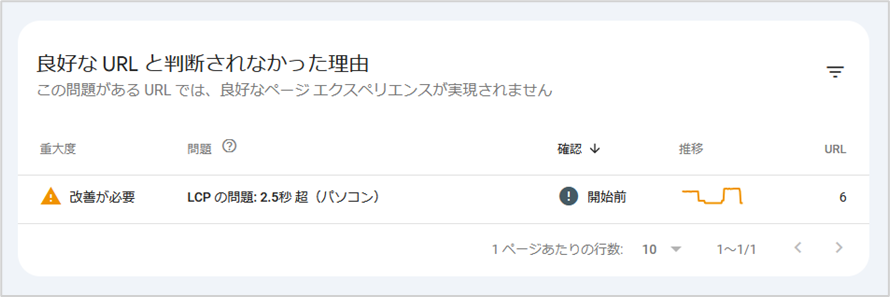
「不良URL」が多く発生している場合は、実際にページを開いてみて表示にストレスを感じるレベルなら修正を行いましょう。
修正を行う際は、表示されている問題の内容に合わせて改善を行います。
- LCPの問題
ページのメインコンテンツが読み込まれるまでの速度が遅い
- CLSに関する問題
ページが読み込まれる際のレイアウトシフトが大きい
- INPに関する問題
ボタンのクリックやタップした際の応答時間が遅い
「ウェブに関する主な指標」を改善する際は、Googleの公式ガイドを参考に進めてみてください。
robots.txt ファイルの読み込みエラー
Googleサーチコンソールから、robots.txtが正しくGoogleから読み込まれているか確認できます。
「設定」から「robots.txt」をクリックするとレポートが表示されるので、ステータスが「取得済み」になっているか確認してみましょう。

ステータスが取得済みになっていない場合は、robots.txtファイルに記述ミスが発生していないか「robots.txt テスター」を使って確認してみましょう。
なお、robots.txtファイルの内容を変更した場合などは、上記画像にある3点リーダーをクリックすると、robots.txtの再クロールリクエストを行うことができます。
robots.txtとは、検索エンジンによるクロールを許可、または拒否するための指示を記述したファイルのことです。
クロールリクエストに関するエラー
「設定」から「クロールの統計情報」をクリックしてレポートを開くと、クロールリクエストに関するエラーを確認できます。
サーバーエラーが原因でクローラーがサイトにアクセスできない状態になった場合は、以下画像のように失敗したクロールリクエストの量をグラフで表示してくれます。
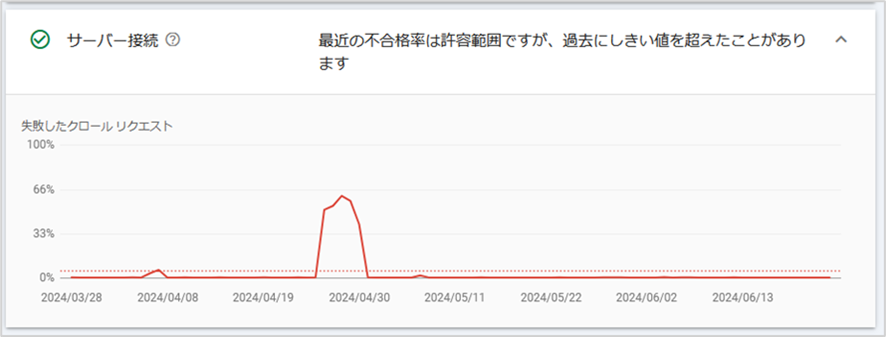
クロールに失敗しているということは、GoogleだけではなくユーザーもWEBサイトにアクセスできない状態になっている可能性があるため、早期に改善が必要となります。
また、「クロールの統計情報」はクローラーがWEBサイトを訪れる際のリクエスト数や、ファイル形式別の取得数、新規ページと更新ページのクロール割合などが表示されます。
クロールの統計情報については、別の記事で見方について詳しく解説しています。
Googleサーチコンソールに関するよくある質問
インデックス登録済みとなっているので検索結果に表示されません。
Googleサーチコンソール上で「インデックス登録済み」になっていても、検索結果に反映されるまでは時差があります。そのため、少し時間をおいてから検索してみてください。
なお、数日経っても検索結果に表示されない場合は、「site:」を使ってURLを検索し確認してください。
表示されない場合は、インデックス登録リクエストを行い様子を見ます。
「クロール済み - インデックス未登録」の対処方法は?
クロール済みインデックス未登録は、「ページのコンテンツが薄い」「重複している」「または品質が低い」場合に発生します。
ページの内容を充実させ、他のページとの差別化を図った上で再度インデックス登録リクエストを行ってください。
なお、「クロール済みインデックス未登録」の対処方法については別の記事で解説しています。
クロール済み – インデックス未登録」とは?原因と大量に増加した場合の解決方法
平均CTR(クリック率)が低いです。改善方法を教えてください。
検索意図を考慮し、ページタイトルやディスクリプションを魅力的なものに改善しましょう。
また構造化データでマークアップし、リッチリザルトを表示させることも効果的です。
まとめ
今回は、Googleサーチコンソールの登録方法から具体的な機能について解説しました。
サーチコンソールを活用することで、サイトのパフォーマンス改善や、SEOの分析・課題解決を行うことができます。
まず覚えておくべき機能は、以下の6つです。
検索パフォーマンス
URL検査
サイトマップ
削除
リンク
手動による対策
また、GoogleサーチコンソールではWEBサイトに関する以下のエラーを確認できます。
インデックス登録に関するエラー
リッチリザルトに関するエラー
ユーザビリティに関するエラー
robots.txt ファイルの読み込みエラー
クロールリクエストに関するエラー
一度にすべての機能の詳細を覚える必要はないですが、SEO対策を行う上で重要な機能となるため、しっかり覚えておきましょう。
以上、サーチコンソールの登録方法と使い方に関する解説でした。
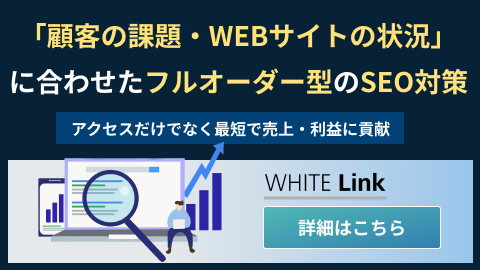
ぜひ、読んで欲しい記事
 SEO対策LLMO診断・無料でできるチェックリスト40項目【2025最新版】2025/07/07
SEO対策LLMO診断・無料でできるチェックリスト40項目【2025最新版】2025/07/072025/07/07
 SEO対策「検出-インデックス未登録」がサーチコンソールに表示される原因と解決策2025/07/01
SEO対策「検出-インデックス未登録」がサーチコンソールに表示される原因と解決策2025/07/012025/07/01
 SEO対策llms.txtとは?書き方やLLMOでの効果について解説2025/07/04
SEO対策llms.txtとは?書き方やLLMOでの効果について解説2025/07/042025/07/04
 SEO対策サイトリニューアルがSEOに与える影響│順位下落防止のポイントを解説2025/06/24
SEO対策サイトリニューアルがSEOに与える影響│順位下落防止のポイントを解説2025/06/242025/06/24
 SEO対策LLMO対策代行会社おすすめ9選|LLMOコンサルティング外注業者の選び方を解説2025/07/04
SEO対策LLMO対策代行会社おすすめ9選|LLMOコンサルティング外注業者の選び方を解説2025/07/042025/07/04
 SEO対策403(Forbidden)エラーの意味とは?発生する原因と解決方法を解説2025/06/13
SEO対策403(Forbidden)エラーの意味とは?発生する原因と解決方法を解説2025/06/132025/06/13