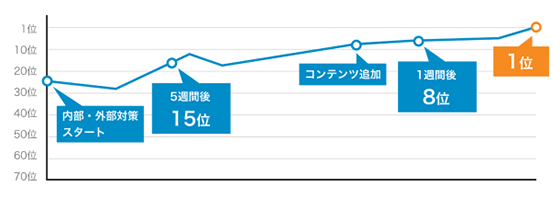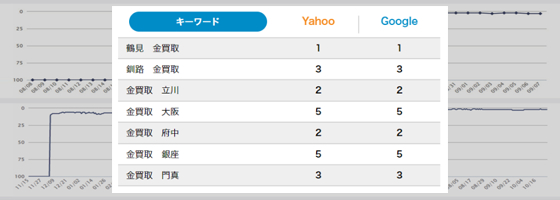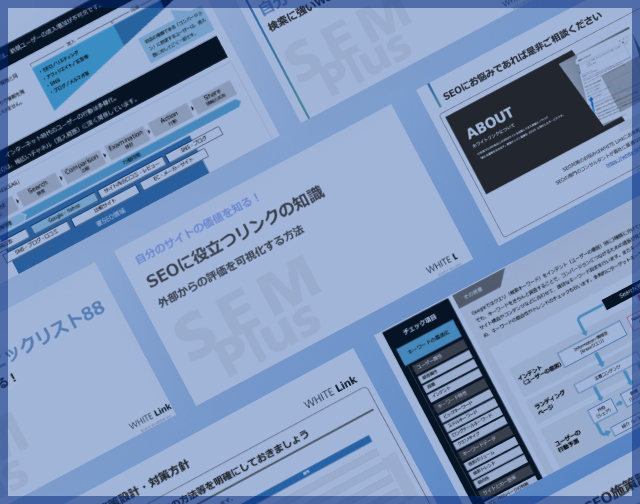Googleサーチコンソールのログイン方法とできない場合の対処法

Googleサーチコンソールのログイン方法について、初心者の方にも分かりやすく解説します。サーチコンソールはサイトの様々な情報を確認可能な便利なツールです。無料で利用可能ですが、利用するには当然ログインが必要です。今回は、サーチコンソールのログイン方法・ログインできない場合の対処法について解説していきます。
Googleサーチコンソール(Search Console)のログイン方法
Googleサーチコンソールを利用するためには、まずGoogleアカウントを用意する必要があります。
Googleアカウント自体は誰でも無料で簡単に作成が可能ですので、アカウントを持っていない場合は作成から行うようにしましょう。作成方法については記事後半で解説します。
まずは、ログイン方法についてPCとスマホごとに紹介していきます。
PCのログイン方法
▼ サーチコンソールにPCデバイスからログインするには、下記のURLにアクセスします。
Googleのアカウントにログインしていない場合は、以下の画面にアクセスします。
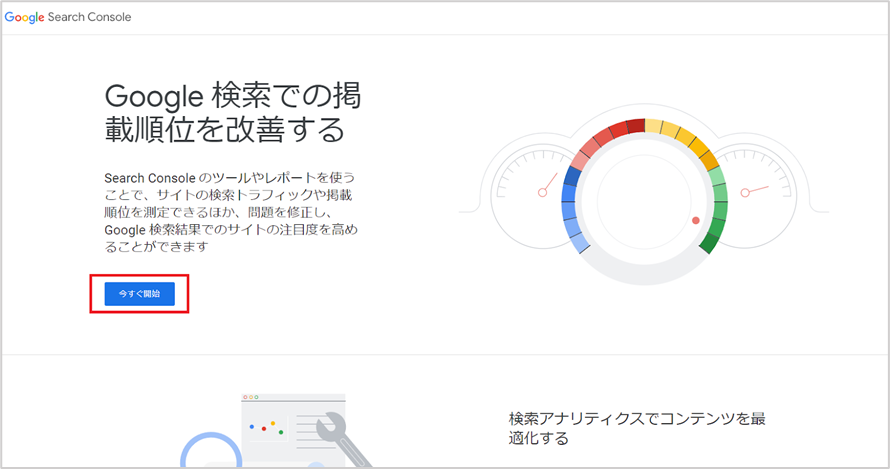
赤枠の「今すぐ開始」をクリックすると、Googleのアカウントのログイン画面に移動するので、ここからログインをして進めましょう。
Googleのアカウントのログインに成功すると、サーチコンソールのダッシュボードに移動します。
PCからログアウトする方法
続いて、ログアウト方法について説明します。
ログアウトは、Googleのアカウントをログアウトすると完了になります。
画面右上のアイコンをクリックします。
クリックすると下記画像のように、現在ログイン中のアカウントの画面が表示されます。
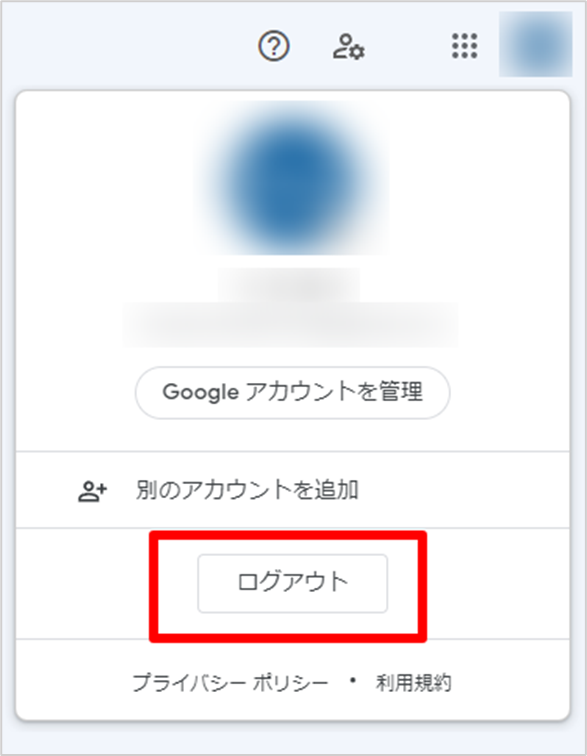
赤枠の「ログアウト」を選択すると、Googleサーチコンソールからのログアウトが完了となります。
スマホのログイン方法
▼ サーチコンソールにスマホからログインする場合もPC同様、下記のURLにアクセスします。
スマ―トフォンからアクセスした場合も、Googleアカウントでログインしていない場合は、下記画像のような画面にアクセスします。
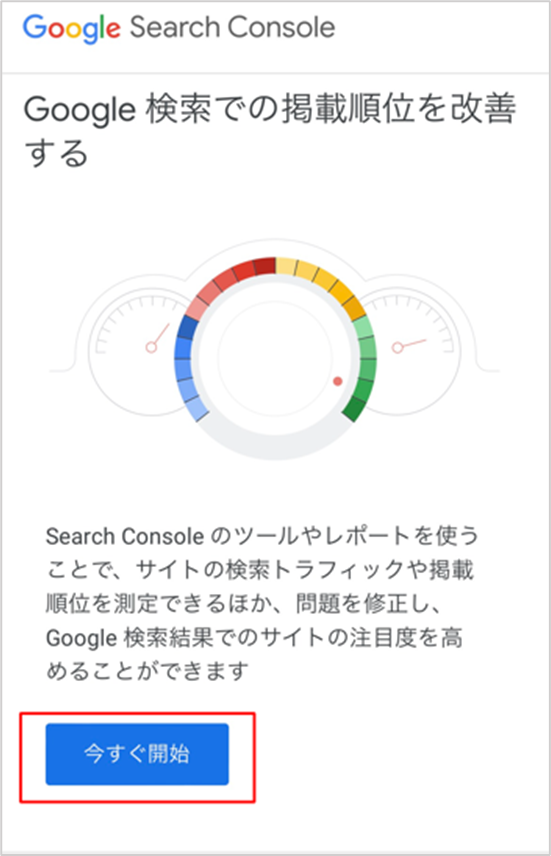
スマホの画面上から「今すぐ開始」をクリックすると、Googleのアカウントのログイン画面に移動するのでログインして完了です。
スマホからログアウトする方法
続いて、スマホからログインしている場合のログアウト方法についても説明します。
ログアウトの方法も、PCと同じでGoogleのアカウントをログアウトするとサーチコンソールから自動でログアウトされます。
画面右上のアイコンをクリックすると、下記画像のように、現在ログイン中のアカウントの画面が表示されます。
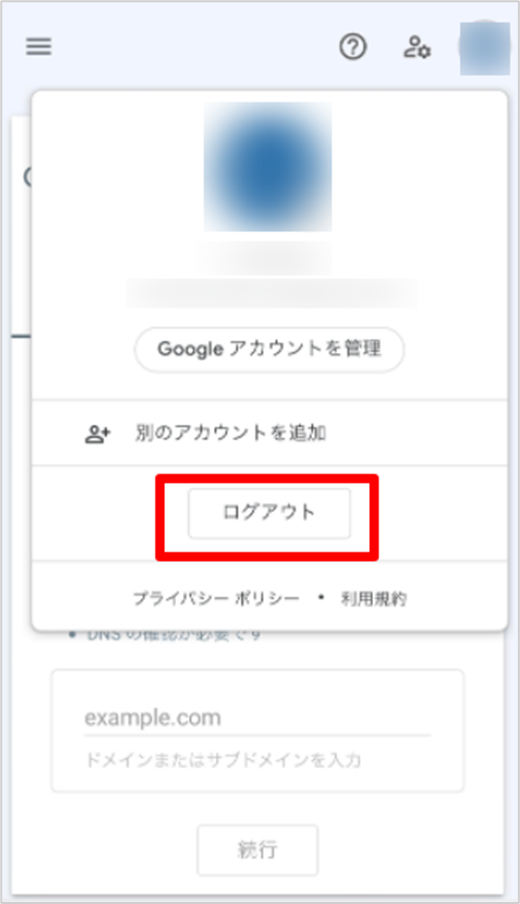
赤枠の「ログアウト」をクリックすると、Googleサーチコンソールからのログアウトが完了となります。
以上が、PCもしくはスマホからサーチコンソールにログイン・ログアウト方法でした。操作はほぼ同じですので、どちらかの操作を覚えておけばスムーズに行えるでしょう。
Googleサーチコンソール(Search Console)のアカウントを持っていない場合のログイン方法
続いて、Googleサーチコンソールのアカウントがない場合の、ログイン方法について解説していきます。
先程も紹介しましたが、Googleサーチコンソールを利用するにはGoogleアカウントが必要となりますので、持っていない方はこの機会に作成しましょう。
この項目では、Googleアカウントを作成する手順を解説します。
Googleアカウントを作成する
Googleアカウントの作成手順は非常に簡単です。PC・スマホどちらからでも作成できますが、今回はPCからの作成手順を解説します。
Googleアカウントの作成手順は、大きく4つに分かれています。
1. Googleアカウントの種類選択
Googleトップページ右上のログインをクリックしましょう。
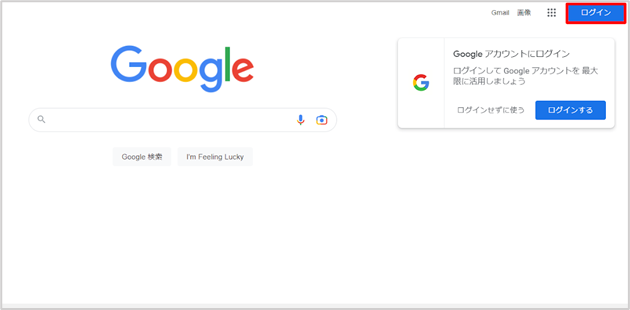
クリック後下記のような画面が表示されます。
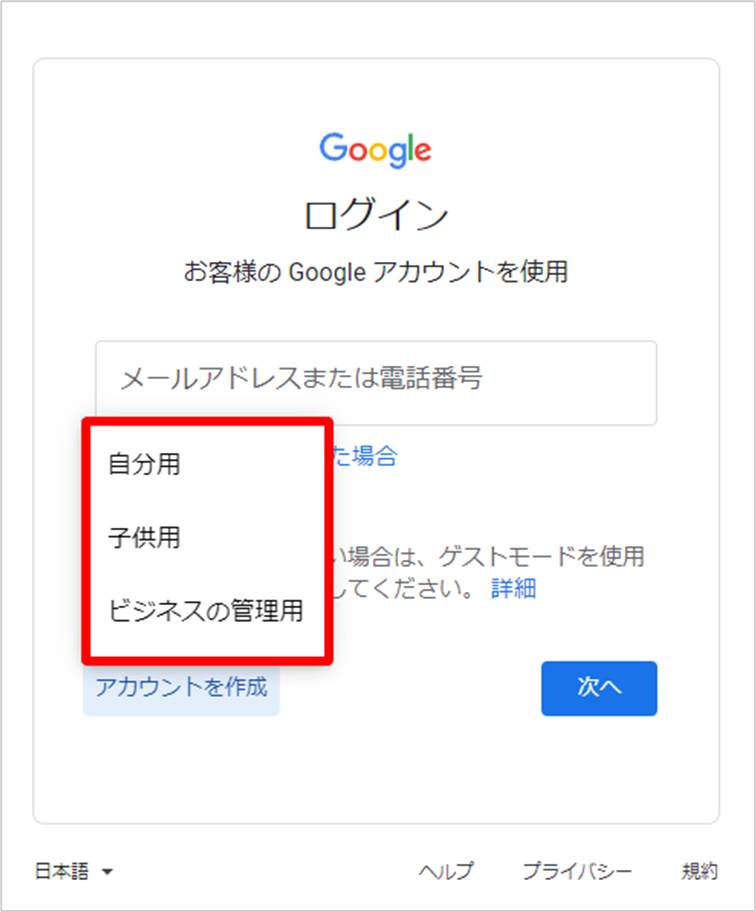
アカウントの作成をクリックすると、画面内赤枠部分の3つの選択肢が表示されます。表示された3つの項目から、自身の目的に応じた選択をし次へ進みましょう。
■ 自分用
・プライベートで自身が利用する目的
■ 子供用
・13歳以下の子供向けのアカウントを作成する目的
■ ビジネスの管理用
・ビジネス用のアカウントを作成する目的
2. 氏名、ユーザー名、パスワードの登録
Googleアカウントの作成ページでは、姓名、ユーザー名、パスワードを入力します。
入力完了後、「次へ」をクリックし進みましょう。
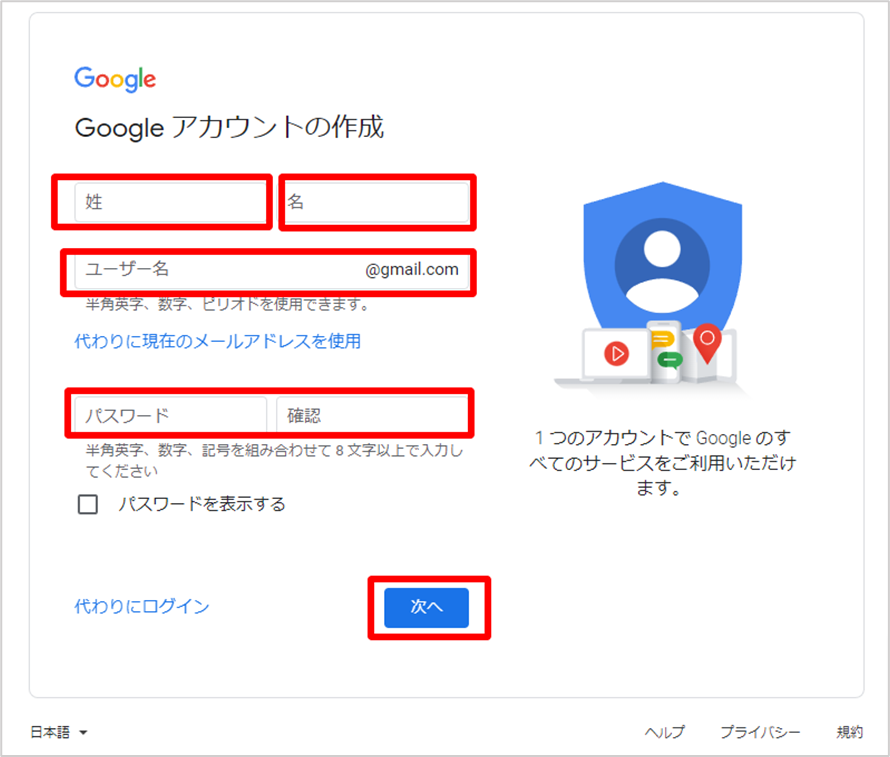
3. 電話番号、再設定用のメールアドレス、生年月日、性別の登録
画面の緑枠部分と赤枠部分に自身の電話番号、再設定用のメールアドレス、生年月日、性別の登録を行いましょう。
※ 緑枠部分の電話番号、再設定用のメールアドレスについては任意ですので入力をしなくても問題はありません。
入力完了後、「次へ」をクリックし進みましょう。
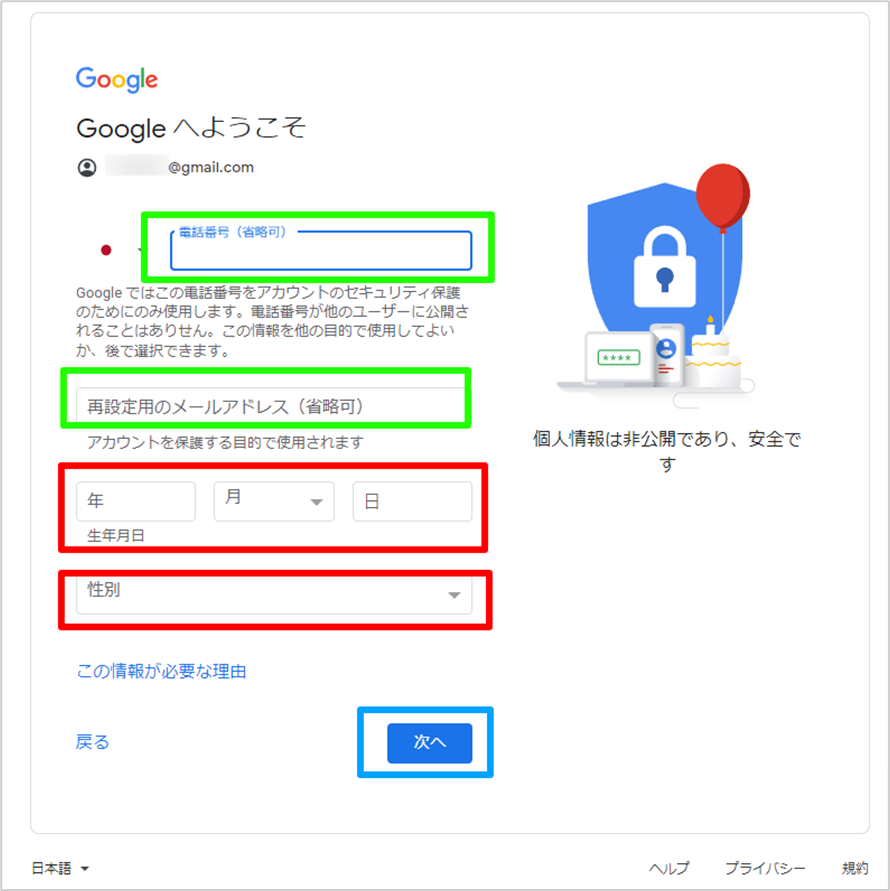
4. 利用規約に同意
最後にプライバシーと、利用規約が表示されるので、一番下までスクロールして同意すれば完了です。規約内容を確認後「同意する」をクリックすると、Googleアカウントの作成が完了となります。
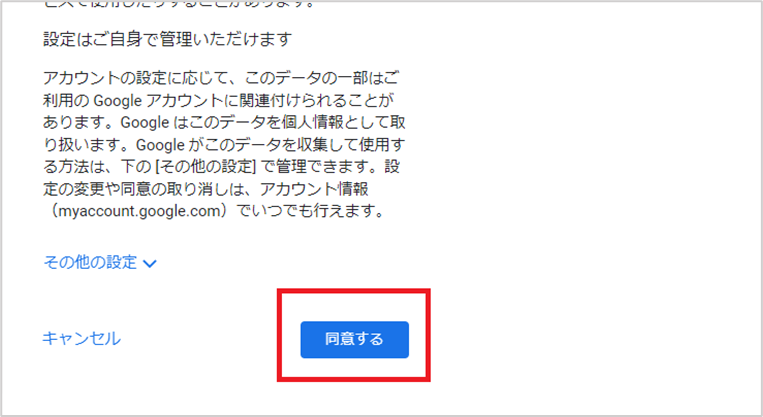
Googleサーチコンソール(Search Console)にログインができない場合の対処法
Googleサーチコンソールのログインに失敗する場合の、よくある原因とその対処法について5つのパターンに分けて解説していきます。
ログインに失敗してしまう場合は、以下の内容を確認し原因を確認してみましょう。
ユーザー名の間違い
1つ目は、ユーザー名(メールアドレス)の入力間違いです。当然ですが、一文字でも間違っている場合は、下記画像のようにエラー通知画面が表示されます。
この画面が表示された場合は、正しいメールアドレスを入力し直す必要があります。

ユーザー名(メールアドレス)を忘れた場合は、「メールアドレスを忘れた場合」をクリックしましょう。クリック後に「電話番号または再設定用のメールアドレスを入力してください」と表示されます。
再設定用のメールアドレスまたは、電話番号に確認コードが送信されるのでコードを入力して再設定を進めましょう。
パスワードの間違い
2つ目は、パスワードの入力間違いです。
ユーザー名(メールアドレス)と同様に、パスワードも誤って入力しているとエラーが表示され再入力を求められます。大文字小文字の区別など、入力ミスがないかを確認しましょう。入力欄の目のマークを押すと、入力ミスがないかを目視で確認できます。
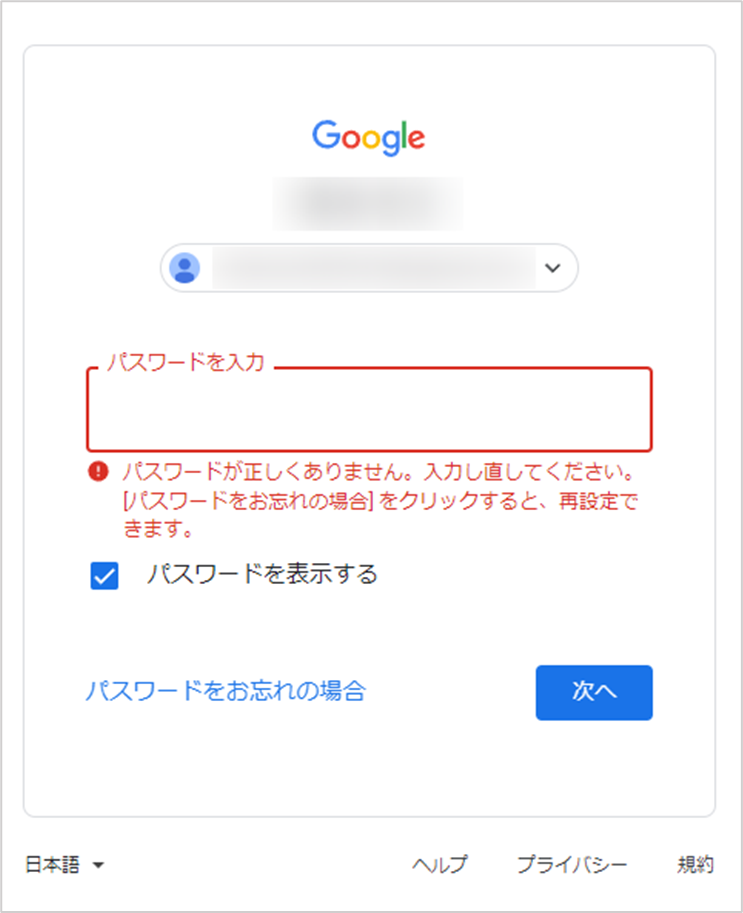
自分で設定したパスワードを忘れた場合は、パスワード入力画面下部の、「パスワードをお忘れの場合」からメールアドレスを入力してパスワード再設定を行いましょう。
Googleアカウントを削除してしまった
Googleアカウント自体を削除してしまった場合は、正しいユーザー名(メールアドレス)を入力しても、Googleアカウントが見つからずログインできません。
その場合は、Googleのヘルプセンターで手順に沿ってアカウントの復元をさせましょう。
下記URL(Googleアカウントヘルプ)を参考にアカウントの復元を行い、正しいログイン情報を入力してログインを行いましょう。
【参考記事】
GoogleアカウントやGmailを復元する方法
Googleアカウントを持っていない
Googleアカウントを持っていない場合は、サーチコンソールにログインできません。
その場合、下記URLを参考に自身のアカウントを作成しましょう。
※ 作成手順は本記事の「2-1. Googleアカウントを作成する」で詳しく解説しています。
別のGoogleアカウントでログインをしている
Googleアカウントにログインしているのに、対象のサーチコンソールにログインできないケースがあります。原因は複数のアカウントを所持しており、異なるアカウントでログインしている状態の可能性があります。
確認方法は画面右上のアイコンをクリックし、ユーザー名(メールアドレス)の確認を行いましょう。サーチコンソールに追加されていないアカウントでログインをしていた場合は、対象のアカウントでログインをし直し、再度サーチコンソールにログインをしましょう。
Googleサーチコンソール(Search Console)のアカウントの切り替え方
Googleサーチコンソールのアカウントを複数持っている場合は、アカウントの追加をしておくことでアカウントの切り替えが簡単にできるようになります。各アカウント情報のログイン、ログアウト作業が不要になるため追加しておくのがおすすめです。
アカウントの追加方法
まずは、アカウントを追加しましょう。アカウントの追加方法は以下になります。
STEP1. 画面右上のアイコンをクリック
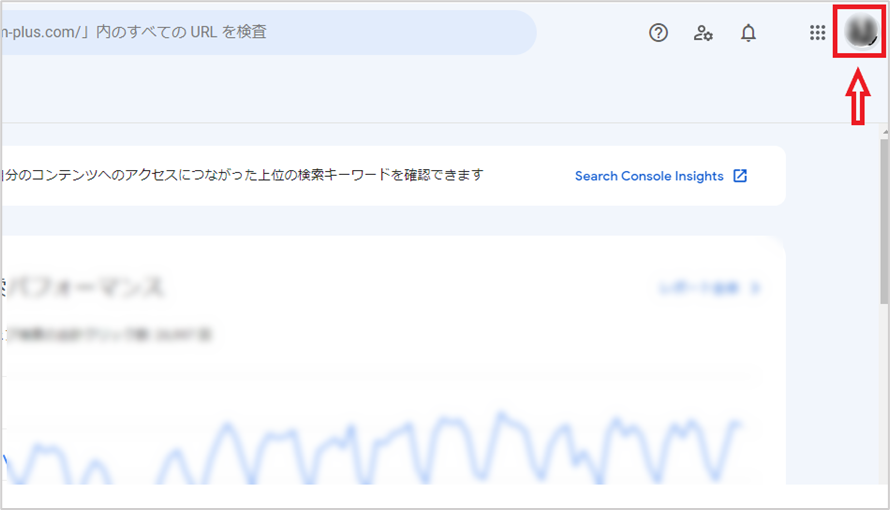
STEP2. 「別のアカウント追加」をクリック
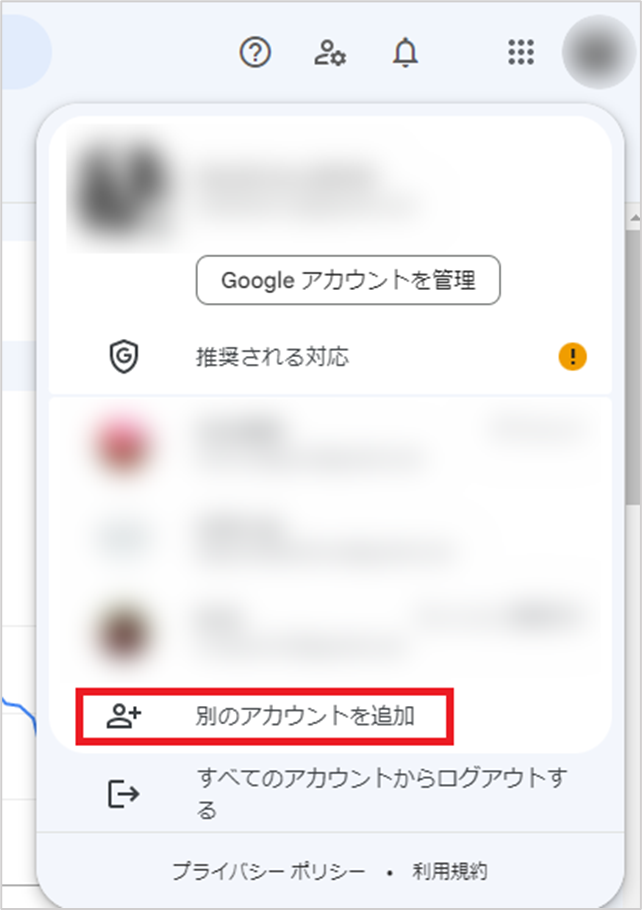
STEP3. 別のGoogleアカウントのメールアドレスまたは、電話番号を入力後「次へ」をクリック
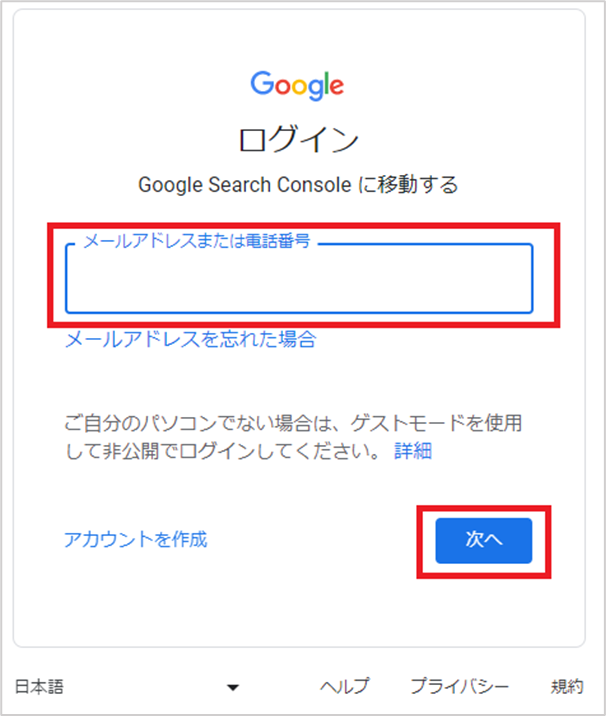
STEP4. パスワードを入力後「次へ」をクリック
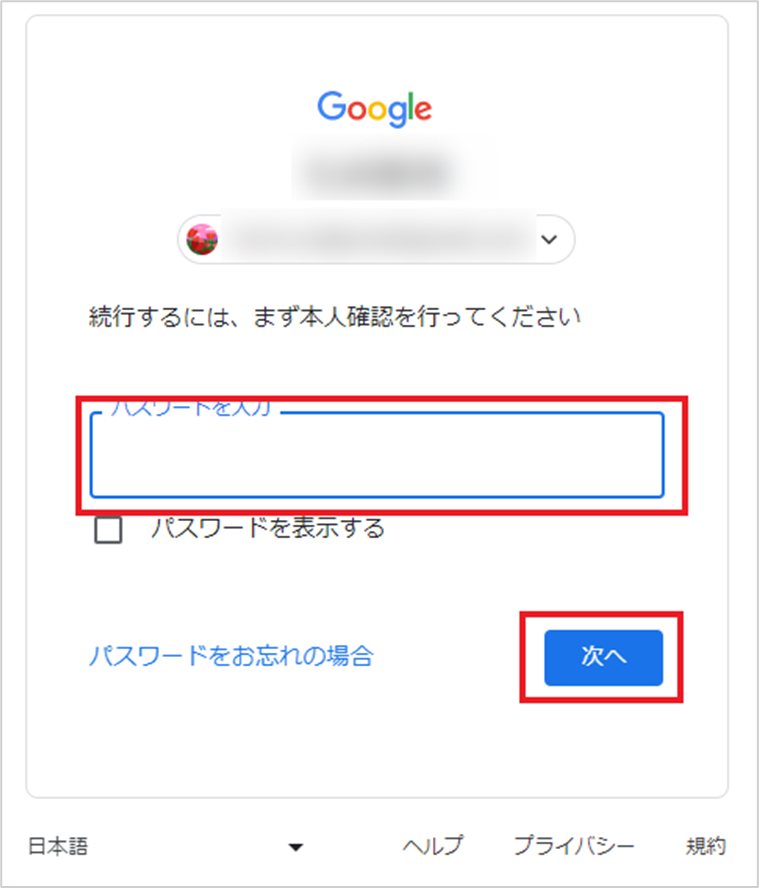
STEP5. 再度画面右上のアイコンをクリックし、追加したアカウント情報が表示されていれば完了
アカウントを切り替える方法
アカウントを切り替える際は、画面右上のアイコンをクリックし、アカウント一覧からログインしたいアカウントの選択をすれば簡単に切り替えができます。
Googleサーチコンソール(Search Console)のログインに関する注意点
Googleサーチコンソールのログイン方法や、ログイン出来ない場合の対処方法について解説してきました。
ここからはGoogleサーチコンソールのログインに関する注意点をいくつかご紹介します。
サーチコンソールへの不正ログインに注意すること
1つ目は、サーチコンソールへの不正ログインです。
サーチコンソールは権限を付与すれば誰でもログインが可能となり、あらゆるデータを確認できるので便利な機能です。しかし、不正にログインされて重要なデータを見られてしまう可能性もあるため注意が必要です。
不正にログインされるケースは、ユーザー名(メールアドレス)とパスワードが第三者に渡った場合に起こるので、管理を予め厳重に行い必要最低限の人数で共有するようにしましょう。
Webサイトのオーナーや管理者の変更に伴うログイン情報の更新
2つ目は、WEBサイトのオーナー・管理者の変更に伴い、ログイン情報の更新を行った際には、パスワードの変更を行いましょう。事業の譲渡や、買収などの理由でサーチコンソールを引き継ぐ際にパスワードを以前のまま使用している場合は、前任者もログインが可能となります。
引き継ぎの段階でパスワードの変更を行い、しっかり管理するようにしましょう。
まとめ
本記事では、Googleサーチコンソールのログイン方法や、ログインがうまくできない場合の対処法について紹介しました。
Googleサーチコンソールは、自サイトのパフォーマンス確認ができるなど様々な機能が備わった便利で優秀なツールです。サイト運営のためには必須のツールになるので、運営者がログイン方法をしっかり理解してGoogleサーチコンソールを使いこなせるお役に立てれば幸いです。
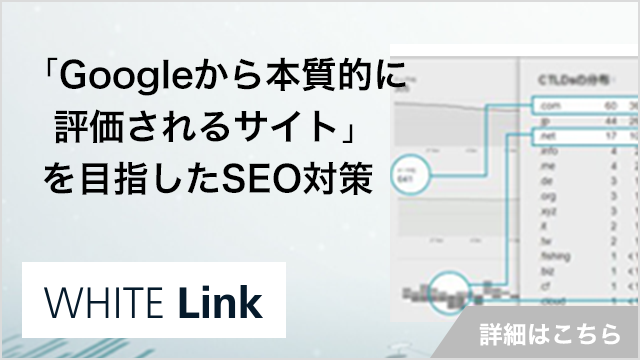
ぜひ、読んで欲しい記事
-
 SEO対策ページの表示速度はSEOに影響する?計測方法と10の改善方法を解説2025/10/10
SEO対策ページの表示速度はSEOに影響する?計測方法と10の改善方法を解説2025/10/102025/10/10
-
 SEO対策「見つかりませんでした(404)」とは?サーチコンソールに表示された場合の解決方法を解説2025/10/10
SEO対策「見つかりませんでした(404)」とは?サーチコンソールに表示された場合の解決方法を解説2025/10/102025/10/10
-
 SEO対策クロールバジェットとは?定義と上限・最適化の方法を解説2025/10/03
SEO対策クロールバジェットとは?定義と上限・最適化の方法を解説2025/10/032025/10/03
-
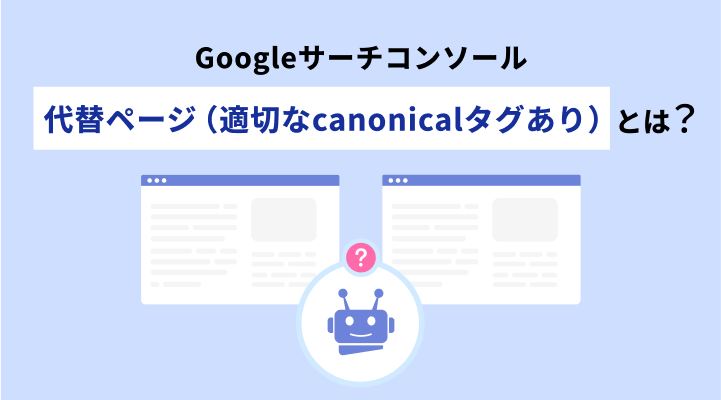 SEO対策「代替ページ(適切なcanonicalタグあり)」の意味と解決方法を解説2025/09/17
SEO対策「代替ページ(適切なcanonicalタグあり)」の意味と解決方法を解説2025/09/172025/09/17
-
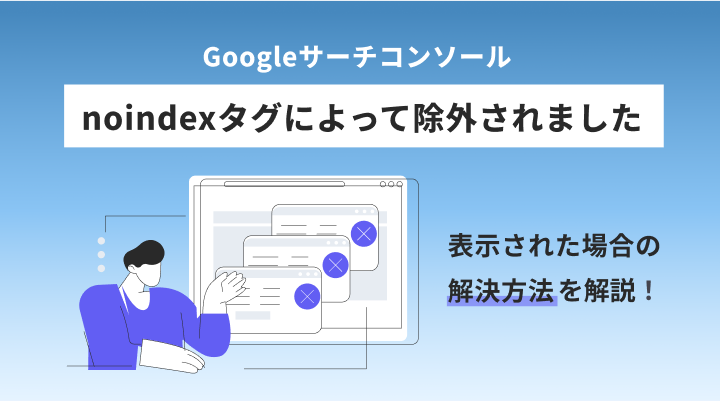 SEO対策「noindexタグによって除外されました」とは?解決方法について解説2025/09/12
SEO対策「noindexタグによって除外されました」とは?解決方法について解説2025/09/122025/09/12
-
 SEO対策SEOの勉強法|SEOコンサルがオススメする勉強方法と学ぶべき内容2025/09/12
SEO対策SEOの勉強法|SEOコンサルがオススメする勉強方法と学ぶべき内容2025/09/122025/09/12