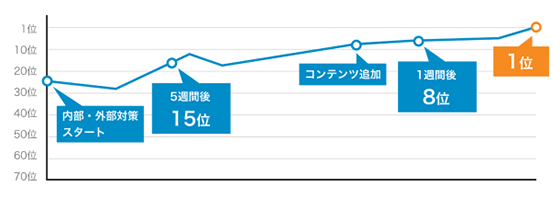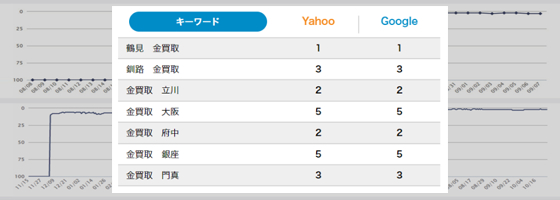Googleビジネスプロフィールマネージャ新管理画面に変更!使い方と編集方法を解説

2022年11月にGoogleビジネスプロフィールの管理画面が新しいUIに変わり、古い管理画面からは操作できなくなりました。日々の運用で使っているほとんどの機能が新しい管理画面に移行しているため、使い方が分からないユーザーも多いのでないでしょうか?本記事では新しい管理画面の使い方や変更点を機能ごとに画像付で解説します。
Googleビジネスプロフィールの管理画面が新しく変更されました
2022年11月頃、Googleビジネスプロフィールは従来の管理画面が廃止となり、Googleマップや検索結果画面から操作・管理・編集ができる新しい管理画面に移行されました。
操作画面は以前と比べて大きく変更になりましたが、基本機能に大きな変更はないため、新しい管理画面の操作方法さえ覚えれば以前と同じように利用することができます。
Googleビジネスプロフィールを運用している事業者やオーナーが、スムーズに新しいUIへ移行できるよう、古い管理画面と新しい管理画面の違いや操作方法について解説します。
※ アカウントによっては古い管理画面にログインできる場合もありますが、今後全てのアカウントで古い管理画面にはログイン出来なくなる可能性が高いです。
新しい管理画面へのログイン方法
新しい管理画面へのログイン方法ですが、基本的には以前と同じ方法でログインすることが可能です。ログインするデバイスに関してもPC・スマートフォンどちらからでも管理画面へログイン可能です。
ただし、Googleビジネスプロフィールアプリは2022年に終了したため、Googleマップアプリもしくは検索結果からログインすることになります。
Googleビジネスプロフィールログイン方法
STEP1. https://www.google.com/intl/ja_jp/business/を開きます。
STEP2. Googleアカウントでログインします。
STEP3. 管理するビジネスプロフィール名をクリックすると新しい管理画面に移動します。
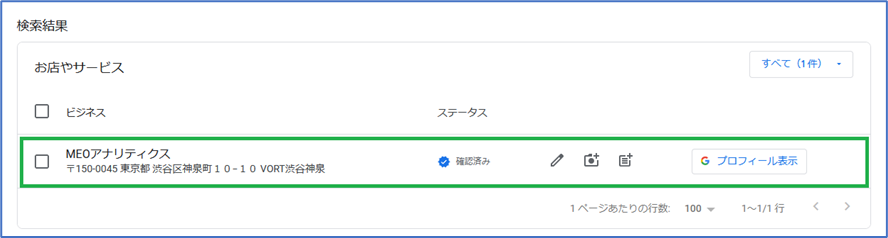
以前はビジネスプロフィールマネージャにログイン後、表示されるビジネス名をクリックすると管理画面へ移動しましたが、変更後は検索結果画面に移動します。
検索結果画面の一番上部に「Googleに掲載中のあなたのビジネス」と表示され、以下のように機能別のアイコンが表示されればログイン完了です。
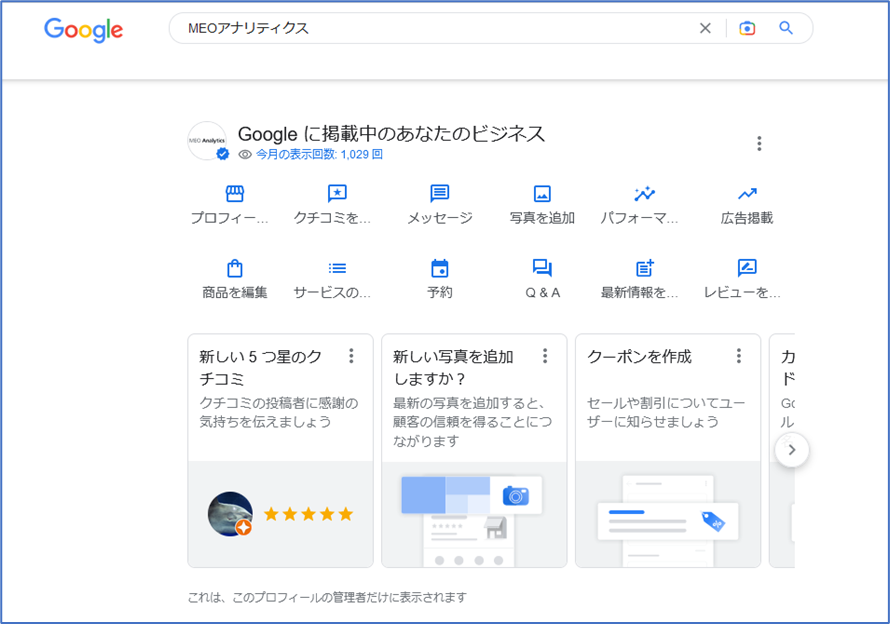
今後は検索結果に表示された、こちらの新しい管理画面からGoogleビジネスプロフィールの編集・管理をおこないます。
以前の管理画面と新しい管理画面の違い
古い管理画面と新しい管理画面で機能的な違いは現在ほとんどありません。
大きく変わった点は、スマートフォンの管理画面のようにPCの管理画面も検索結果から操作することができるようになったことです。
最初は戸惑うユーザーが多いと思いますが、PCとスマホである程度、操作性が統一されるため慣れると以前よりも使いやすくなったと感じるはずです。
また、以前よりも直観的に操作ができるUIとなっているため、これから運用を始めるユーザーにとっては以前の管理画面よりも分かりやすくすぐに色々な機能を使うことができると思います。
古いGoogleビジネスプロフィールの管理画面
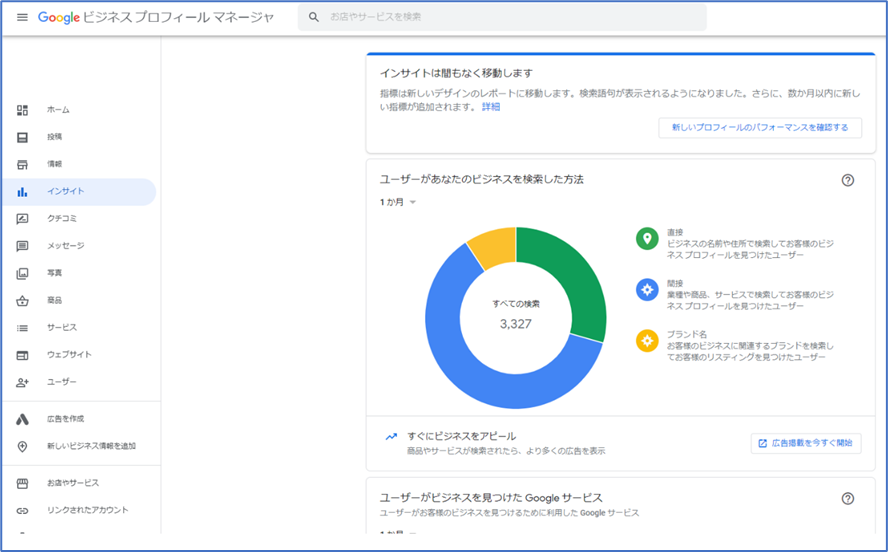
新しいGoogleビジネスプロフィールの管理画面
■ PCから見た新しい管理画面
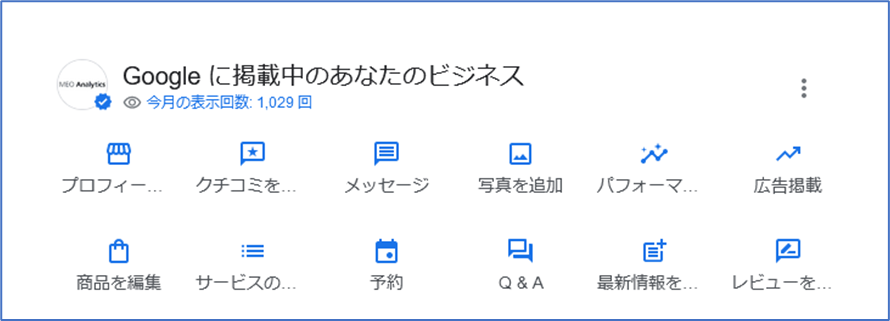
■ スマートフォンから見た管理画面
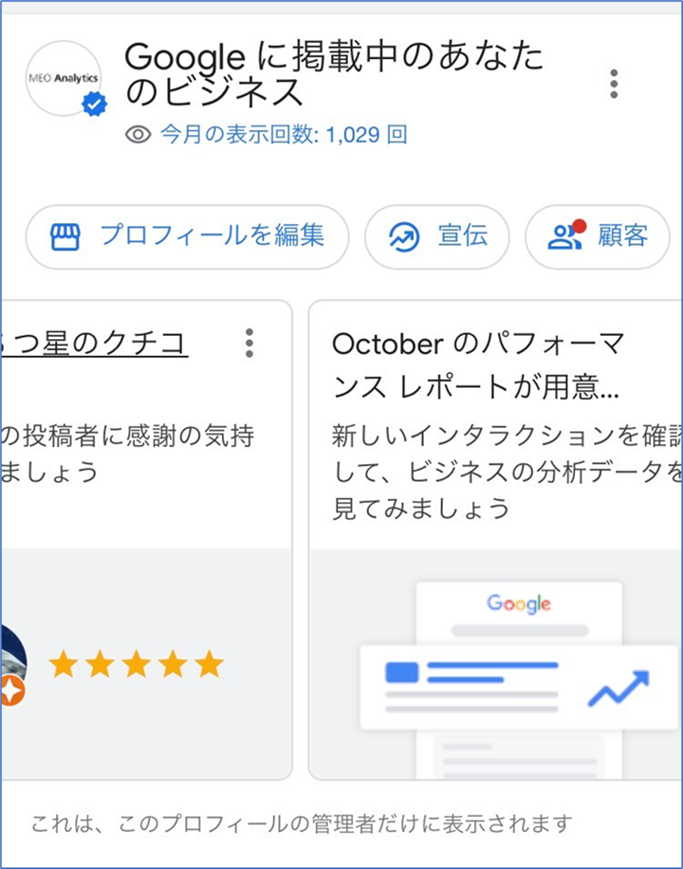
ビジネスプロフィールの登録方法・オーナー確認方法は以前と同じ
新しい管理画面に移行し、UIや操作方法が変更となりましたが、ビジネスプロフィールの登録方法やオーナー認証の方法は以前と同じです。
これからビジネスプロフィールの登録作業やオーナー確認をおこなう方は、以下記事を参考に進めてください。
・新規でビジネスを登録するのにかかる時間は約5分程度
・オーナー確認の申請をおこなうのにかかる時間は約5分程度
となります。
Googleビジネスプロフィールの新しい管理画面の使い方
新しい管理画面|ビジネスの編集方法
新しい画面から、住所・電話番号・営業時間を編集する場合は、検索結果に表示される「プロフィールを編集」もしくは「ビジネス情報を編集」をクリックすると編集画面に移動します。
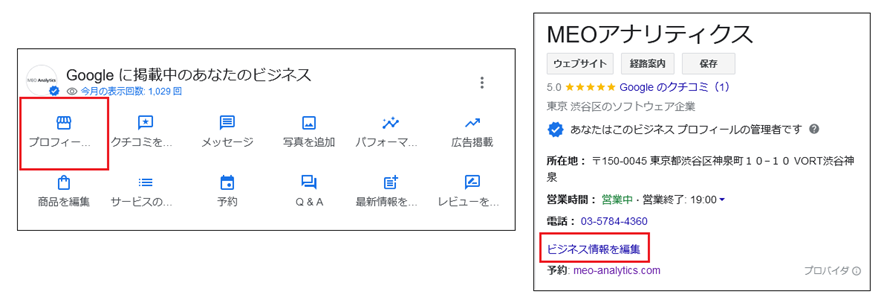
クリックすると編集画面に移動後、編集したい項目をクリックすることで最新の情報に編集が可能です。
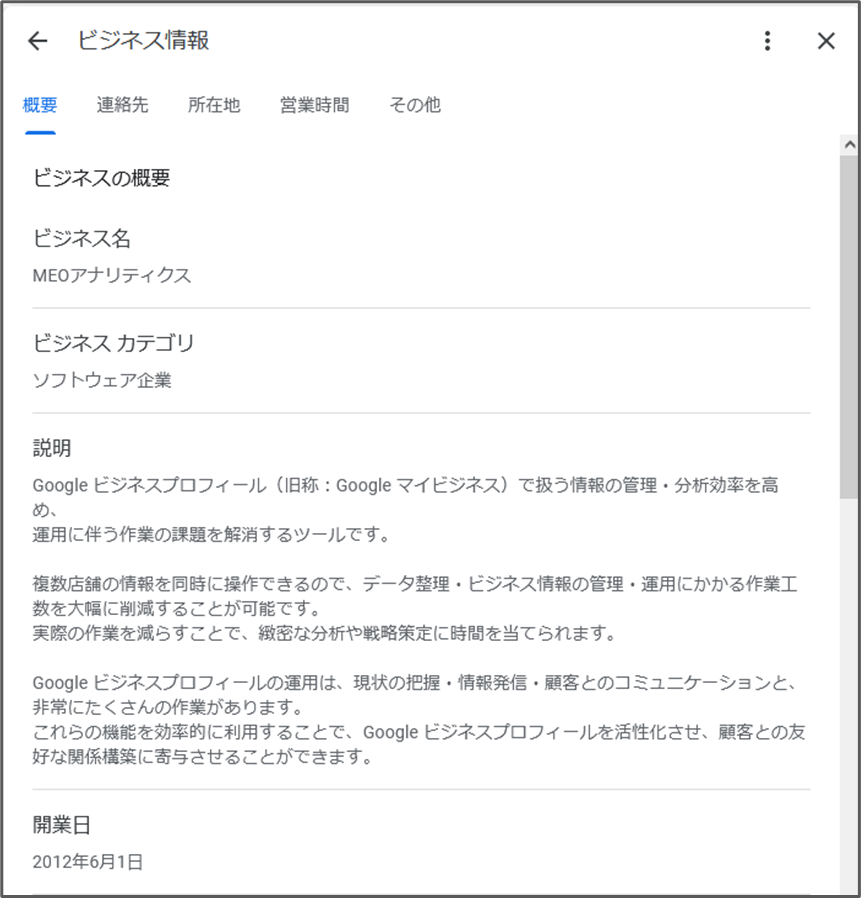
編集できる項目は後程詳しく解説します。
新しい管理画面|投稿方法(最新情報・特典・イベント)
新しい画面から投稿をおこなう場合の手順を解説します。
STEP1. 検索結果に表示される「最新情報を追加」をクリックします。

STEP2. 「最新情報を追加」「特典を追加」「イベントを追加」を選択する画面に移動します。
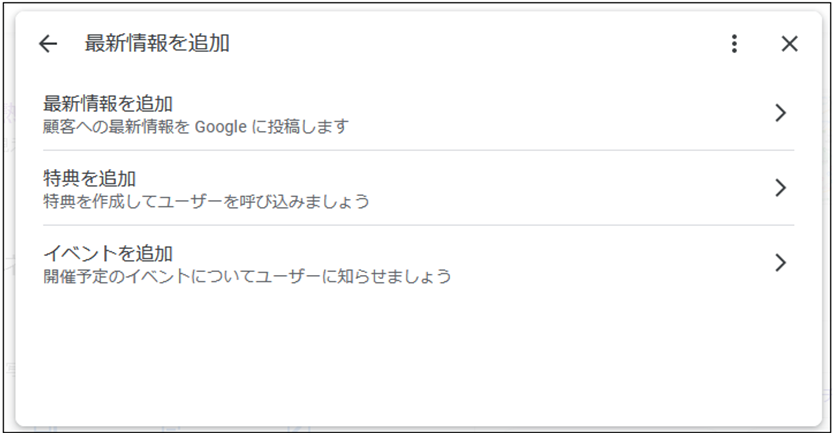
STEP3. 投稿する内容に該当する項目を選択して投稿編集画面に移動します。
STEP4. 投稿内容の説明を追加・写真を追加・ボタンの追加をおこない投稿をおこないます。
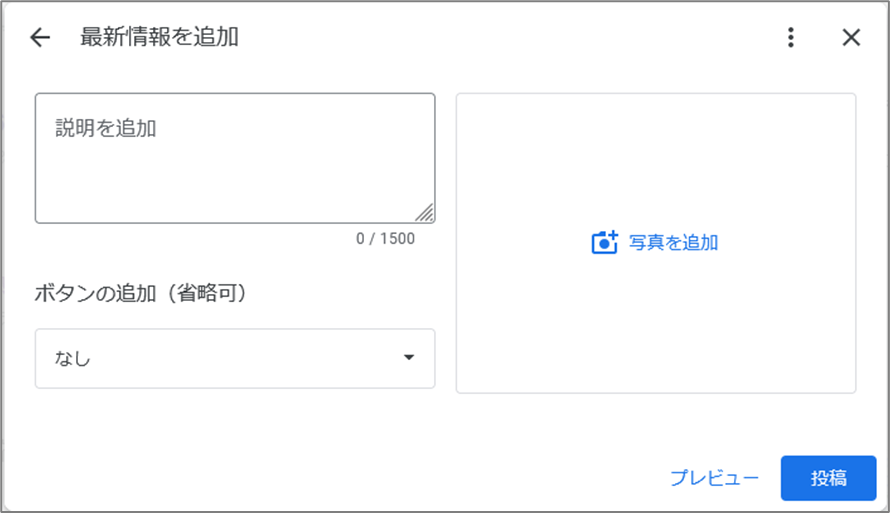
▼ 投稿に関しての詳細は、以下記事をご確認ください。
新しい管理画面|投稿の削除・編集方法
新しい管理画面から投稿された内容を削除・編集する手順を解説します。
STEP1. ナレッジパネルに表示された投稿画像をクリックします。
STEP2. クリックすると投稿された画像が拡大されて並ぶので、赤枠内にある点が3つ縦に並んでいる箇所をクリックします。
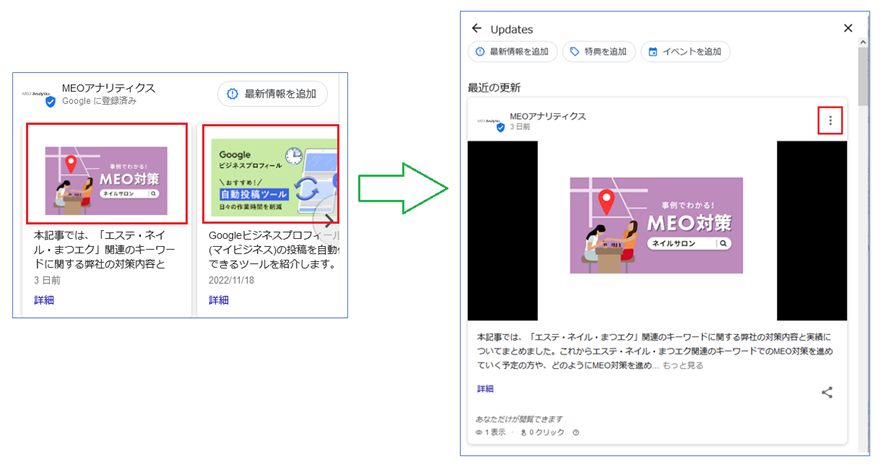
STEP3. 「編集」「削除」ボタンが表示されます。
STEP4. クリックして削除や編集作業をおこないます。
新しい管理画面|口コミ返信方法
新しい管理画面から口コミを返信する手順を解説します。
STEP1. 「クチコミを読む」アイコンをクリックします。
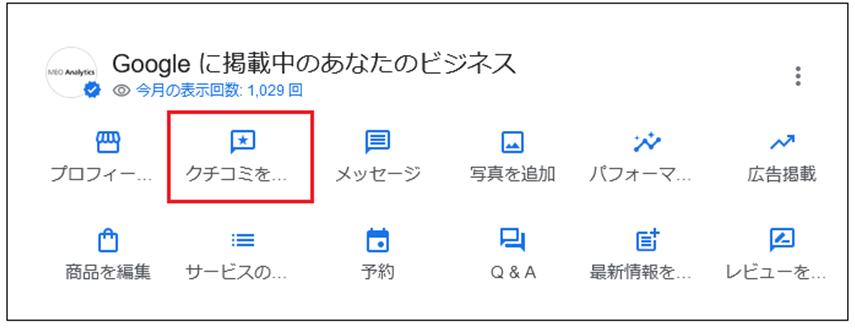
STEP2. クリックすると投稿された口コミが表示されるので「返信」マークをクリック
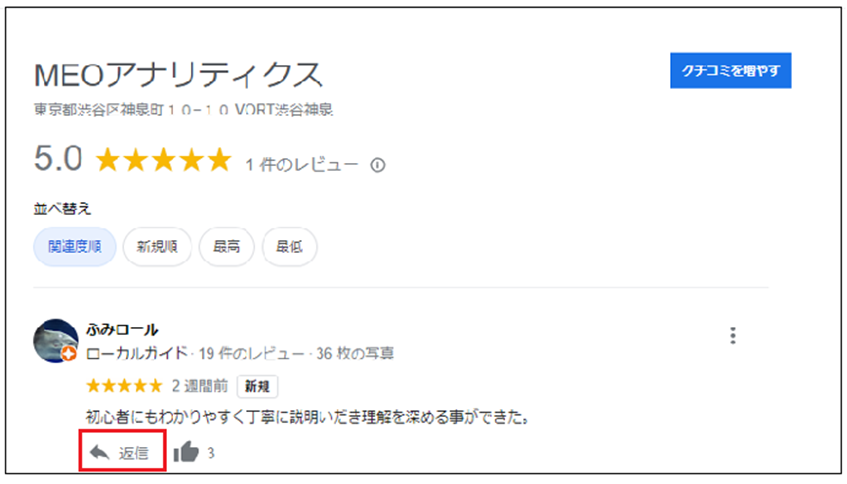
STEP3. 返信内容を記載して返信を投稿する。
投稿された口コミには良い口コミ・悪い口コミに関わらず、全て返信をおこなうようにしましょう。
▼ クチコミの返信方法に関しては以下記事を参考にしてください。
新しい管理画面|インサイトの確認方法
新しい管理画面のインサイトデータを確認する手順を解説します。
STEP1. 「パフォーマンス」をクリックします。
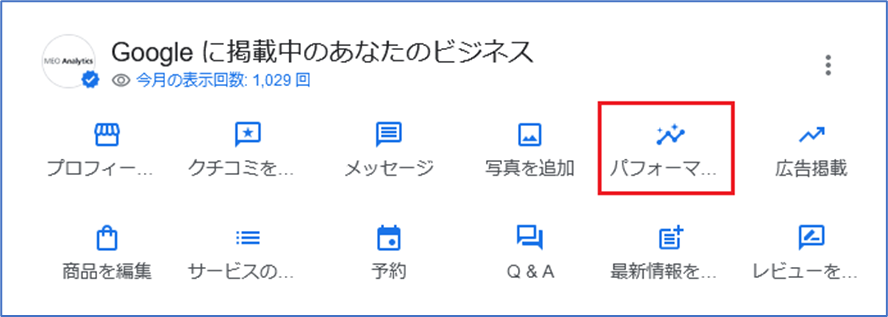
STEP2. クリックすると概要が表示されるので、確認したい項目を「タブ」から選択
STEP3. 確認したい期間を「期間」の項目から設定します。

古い管理画面のメニューにあった「インサイト」は大幅に変更され、新しい管理画面では「パフォーマンス」という名称になっています。
表示される項目も以前あった、「写真の枚数」や「混雑する時間帯」、競合サイトと写真の枚数を比較する項目などが「パフォーマンス」のメニュー内からは消えています。
今後のGoogleアップデートで復活する可能性はありますのでアップデートを待ちましょう。
インサイトデータのダウンロード方法
管理画面が新しくなりましたが、インサイトデータのダウンロード方法は以前と変更はありません。
STEP1. Googleビジネスプロフィールにログインして店舗選択画面へ進む
STEP2. インサイトデータをダウンロードしたい店舗にチェックを入れる
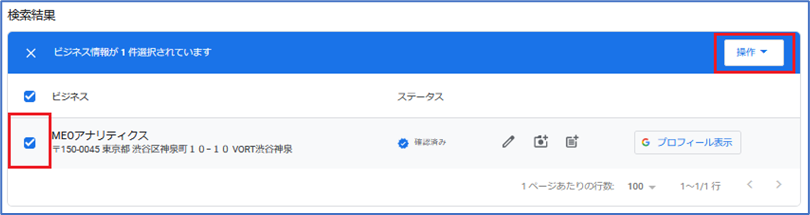
STEP3. 操作ボタンをクリックして「インサイト」をクリック
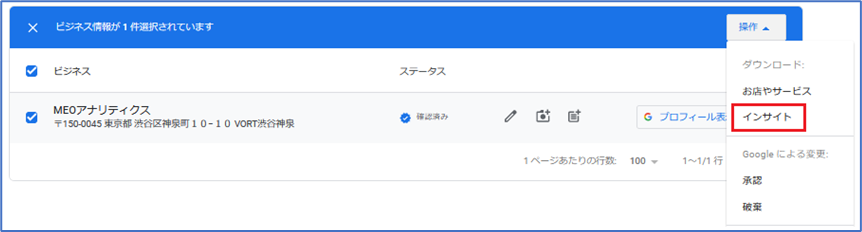
STEP4. 「検索に関するインサイト」か「電話」を選択して「次へ」をクリック
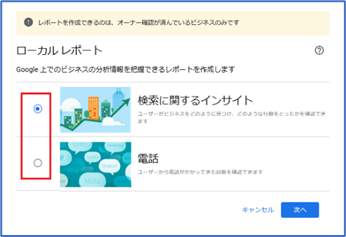
STEP5. 期間を選択して「レポ―トをダウンロード」ボタンをクリック

この方法でインサイトのレポ―トをダウンロードすることができます。
店舗選択画面で複数店舗を選択すると、選択した店舗のインサイトデータをCSVでダウンロードすることもできます。
新しい管理画面|ユーザーの追加方法
STEP1. 新しい管理画面でユーザーを追加するには「Googleに掲載中のあなたのビジネス」の右側にある「点が縦に3個」並んでいる部分をクリックします。
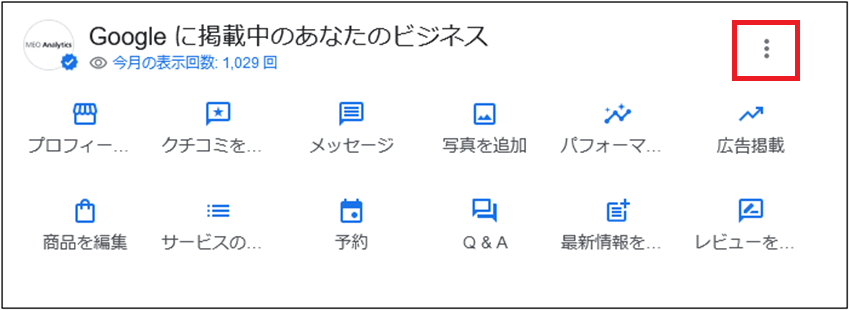
STEP2. 「ビジネスプロフィールの設定」をクリックします。
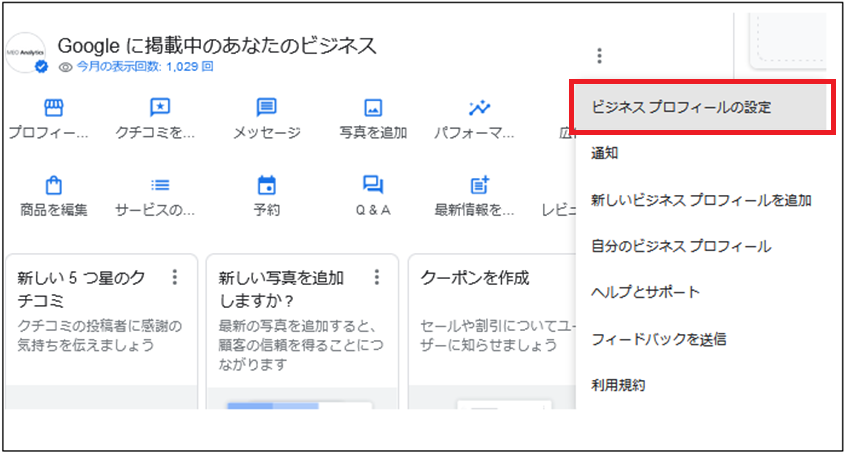
STEP3. 「管理者」を選択します。
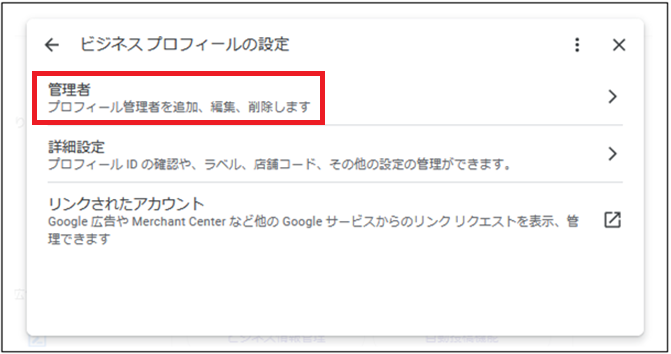
STEP4. ユーザー画面にある「追加」をクリックするとユーザーを追加することができます。
※「追加ボタン」はオーナー権限以上のみ表示されます。
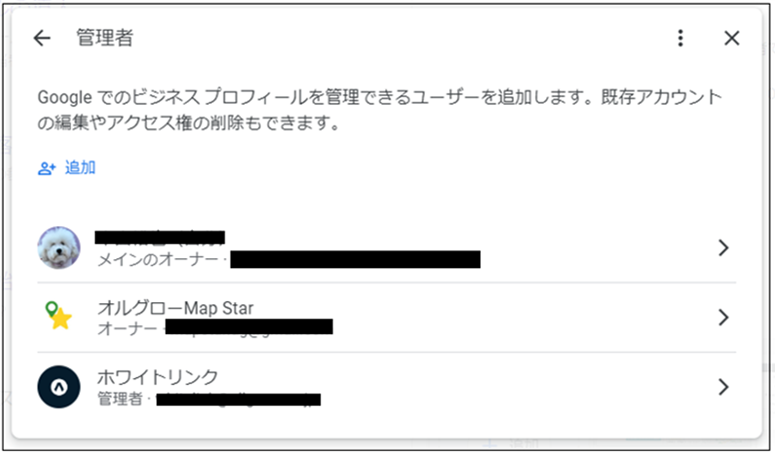
新しい管理画面|ユーザーグループの追加方法
STEP1. ユーザー追加画面を開く
※ ユーザーの追加方法は「2-7 新しい管理画面|ユーザーの追加方法」をご確認ください。
STEP2. 「追加ボタン」をクリックしてユーザー追加画面へ移動
STEP3. 検索窓でグループ名を検索すると事前に登録したグループが表示されるのでクリック
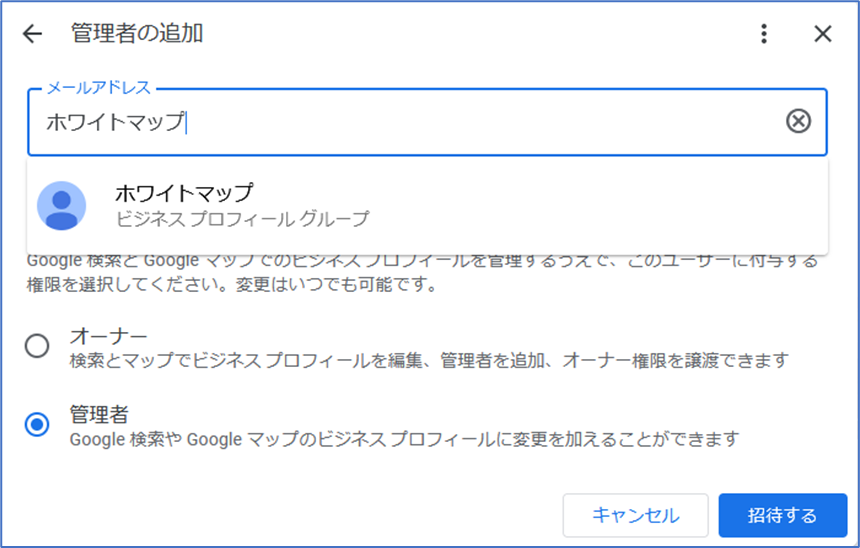
STEP4. 「招待する」ボタンをクリックして完了です。
新しい管理画面|ビジネスプロフィールの削除方法
新しい管理画面からビジネスプロフィールを削除する手順を解説します。
STEP1. 新しい管理画面からビジネスプロフィールを削除するには「Googleに掲載中のあなたのビジネス」の右側にある「点が縦に3個」並んでいる部分をクリックします。
STEP2. 「ビジネスプロフィールの設定」をクリックします。
STEP3. 「ビジネスプロフィールを削除」を選択します。
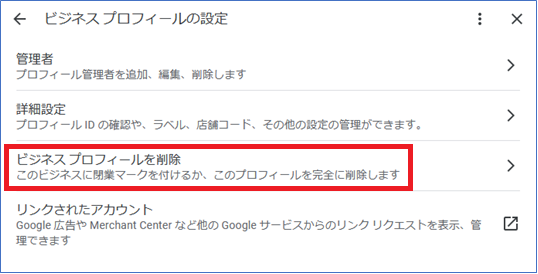
STEP4. 「閉業」にするか「完全に削除」するか選択します。
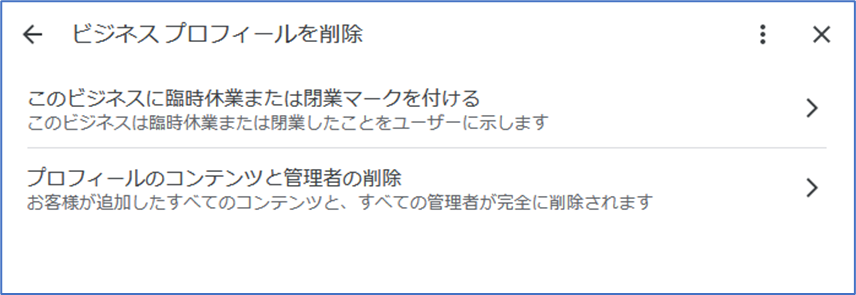
STEP5. 注意事項を確認して「続行」をクリックします。
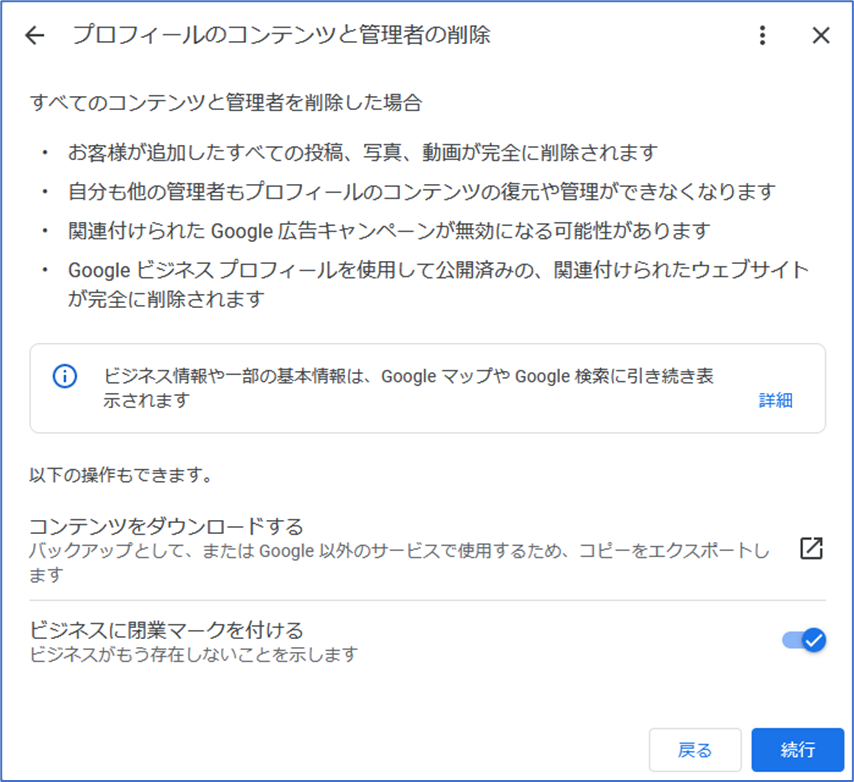
一度削除すると元に戻せない場合もあるため、事前に削除について正しく理解した上で実行するようにしましょう。
▼ 削除を検討している場合は、ビジネスプロフィールの削除について解説している以下記事を参考にしてみてください。
Googleビジネスプロフィールの新しい管理画面アイコンごとの機能説明
プロフィールを編集
「プロフィールを編集」のアイコンからは、ナレッジパネルに表示される店舗の情報を編集・確認することができます。
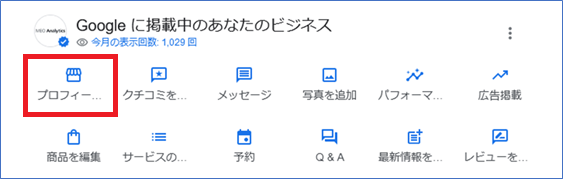
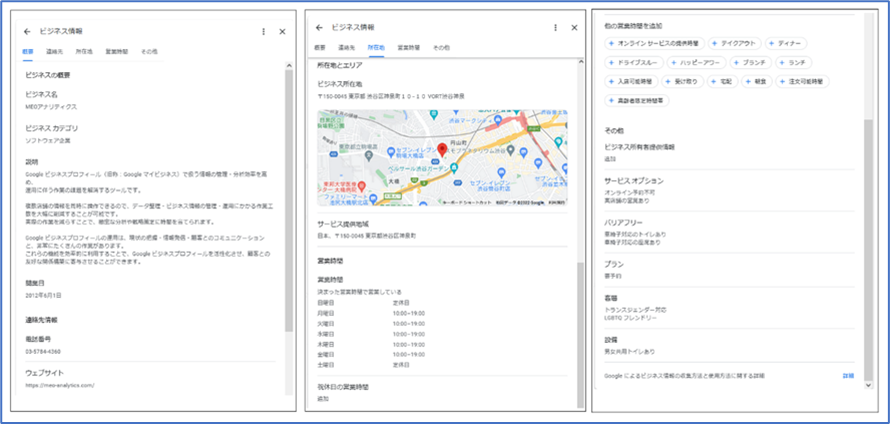
▼「プロフィールを編集」アイコンから確認・編集できる項目は以下になります。
- ビジネス名
- ビジネスカテゴリ
- ビジネスの説明
- 開業日
- 電話番号
- WEBサイトのURL
- ビジネス所在地
- サービス提供地域
- 営業時間
- 祝休日の営業時間
- 他の営業時間を追加
- その他
クチコミを読む
「クチコミを読む」のアイコンからは、「投稿されたクチコミ」を確認することができます。
また、「クチコミの返信」や「不適切なクチコミをGoogleに報告」もこちらのアイコンから可能です。
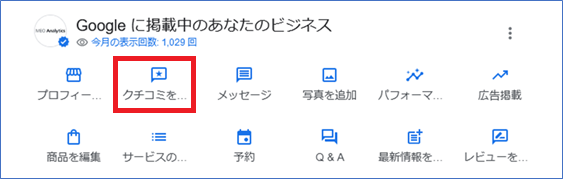
▼「クチコミを読む」アイコンで使える機能は以下になります。
- クチコミの確認
- クチコミの返信
- Googleに不適切なクチコミの報告
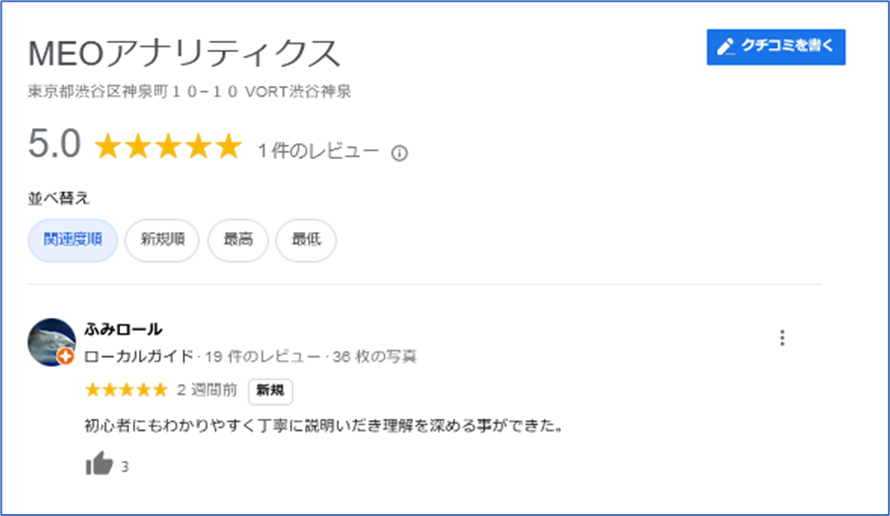
メッセージ
「メッセージ」アイコンは、ユーザーから投稿された質問の確認や回答を送信する機能です。

▼「メッセージ」アイコンで使える機能は以下になります。
- ユーザーからメッセージを確認する
- ユーザーから投稿されたメッセージに返信する
- チャットのオンオフ機能
- 既読通知を送信
- ウェルカムメッセージ
- よくある質問を追加
※ チャット機能をオンにしないと「メッセージ」機能は使えません。
※ オーナー権限以上で設定が可能です。
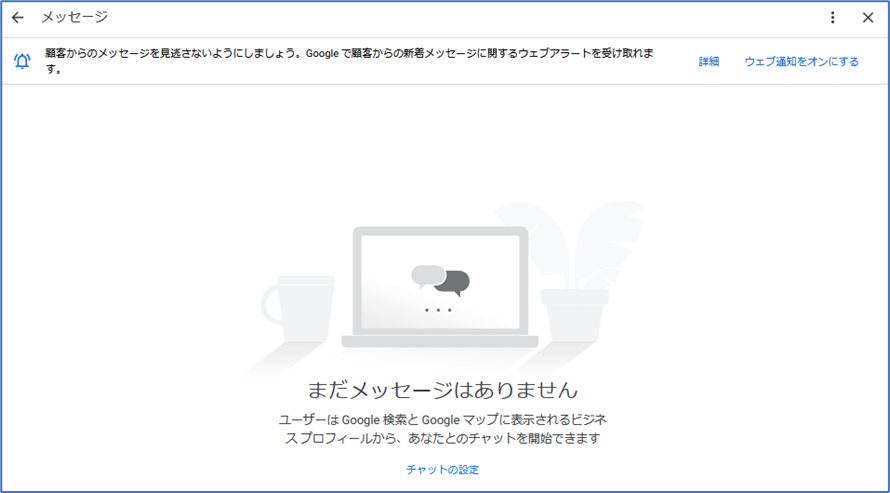
写真を追加
「写真を追加」アイコンは、店舗の写真やロゴ・カバー写真を投稿できます。アイコンをクリックして該当する項目を選択し投稿します。
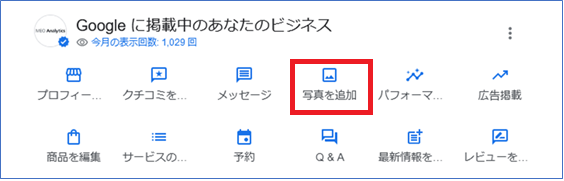
▼「写真を追加」アイコンで使える機能は以下になります。
- 写真
- ロゴ
- カバー写真
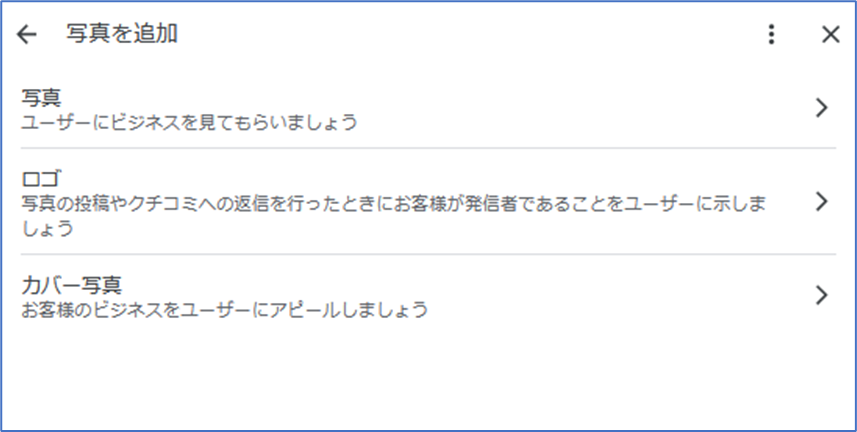
また、古い管理画面にあった「360°」「動画」「店内」「外観」「職場」「チーム」に分けて写真を投稿したい場合や、複数の写真をまとめてアップしたい場合は、PCから検索した際にナレッジパネルに表示される「写真を追加」ボタンの上の部分をクリックすると古い管理画面の写真のメニューに移動することができます。
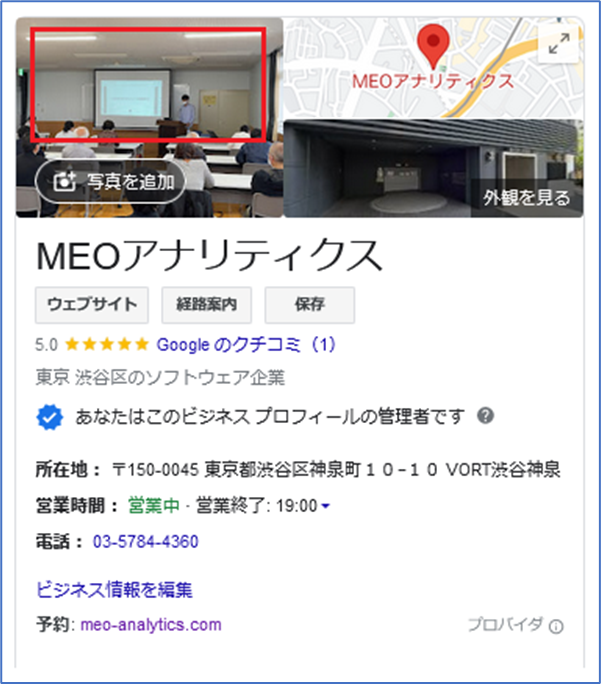
パフォーマンス
「パフォーマンス」アイコンは、ビジネスプロフィールを利用したユーザー行動や検索語句を確認することができます。
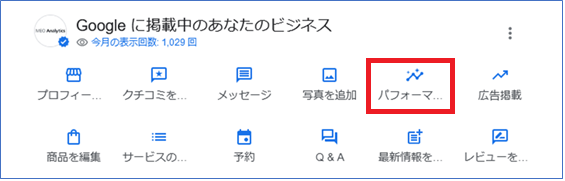
▼「パフォーマンス」アイコンから確認できる項目は以下になります。
- ビジネスプロフィールで実施されたインタラクション
- ユーザーがビジネスを見つけた経路
- ビジネスプロフィールの表示につながった検索語句
- ビジネスプロフィールからの通話
- ビジネスプロフィールから送信されたメッセージ
- ビジネスプロフィールからの予約
- ビジネスプロフィールからのルート検索数
- ビジネスプロフィールからのウェブサイトへのクリック数
- 期間の指定
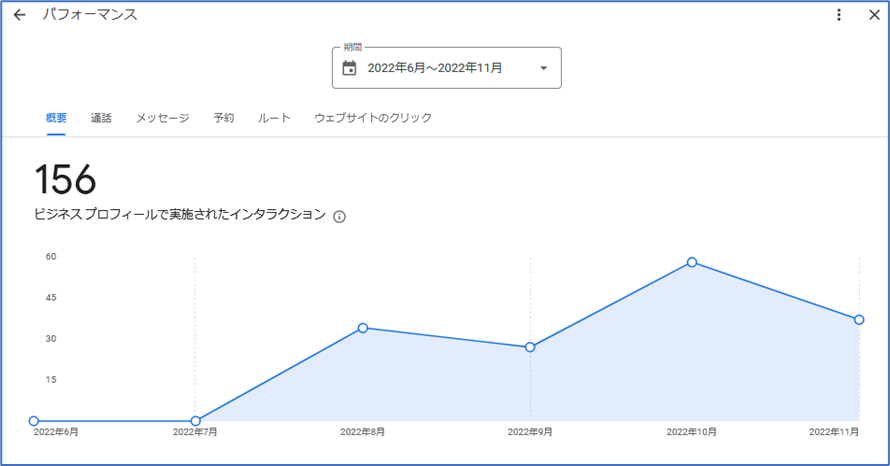
広告掲載
「広告掲載」アイコンは、Googleマップ上で広告出稿したい場合に利用する機能です。広告を出稿したい場合はここから出稿します。
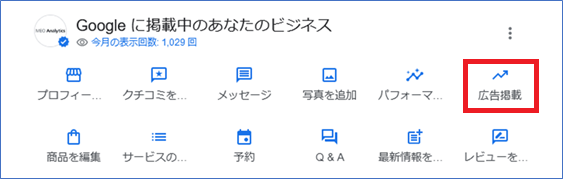
商品を編集
「商品を編集」アイコンは、ナレッジパネルやスマホ検索結果に商品を掲載するための機能です。
商品を掲載することで、ユーザーは店舗が扱っている商品やメニューを確認できるため、問合せに繋がりやすくなります。設定した商品の編集や削除もこの項目からおこないます。
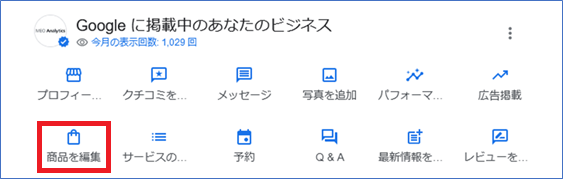
▼「商品を編集」アイコンから確認・編集できる項目は以下になります。
- 商品の登録
- 登録する商品のカテゴリ設定
- 登録した商品の削除
- 登録した商品の編集
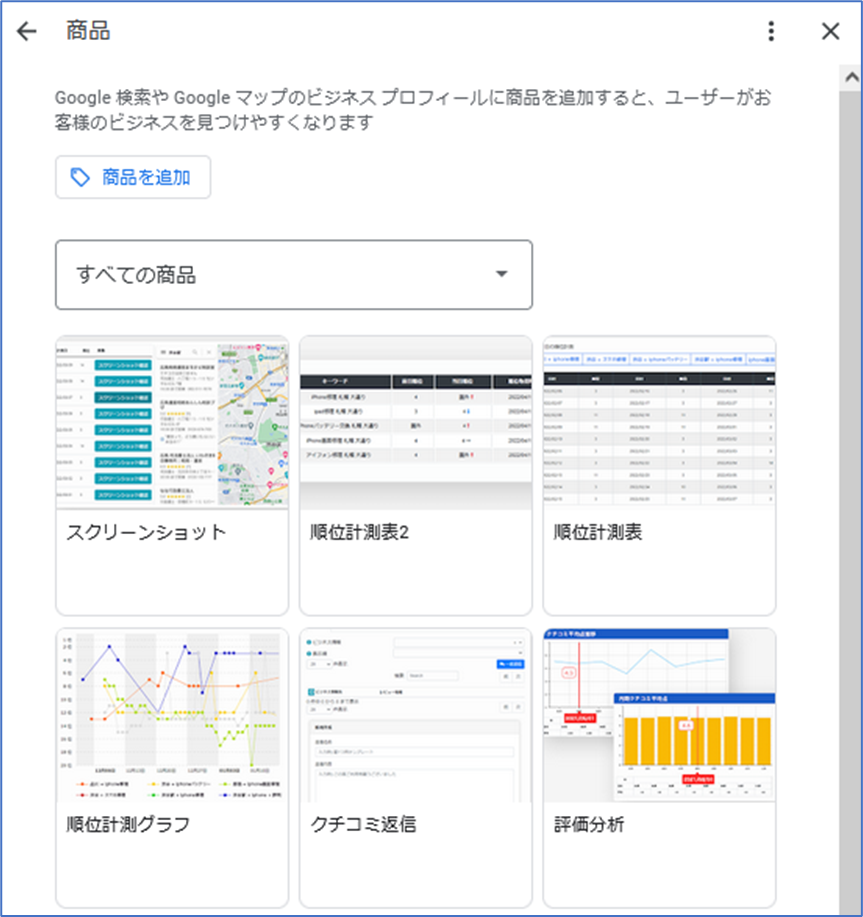
サービスの編集
「サービスの編集」アイコンは、提供しているサービスを登録・編集できる機能です。以前と同様に「カスタムサービス」の追加もおこなうことができます。
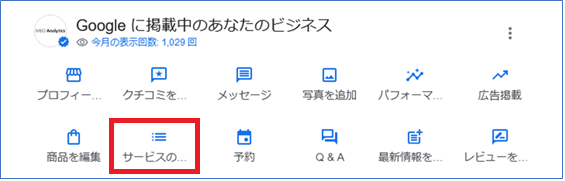
▼「サービスの編集」アイコンから確認・編集できる項目は以下になります。
- 登録したサービスの項目
- 登録したサービスの編集
- 登録したサービスの削除
- カスタムサービスの追加
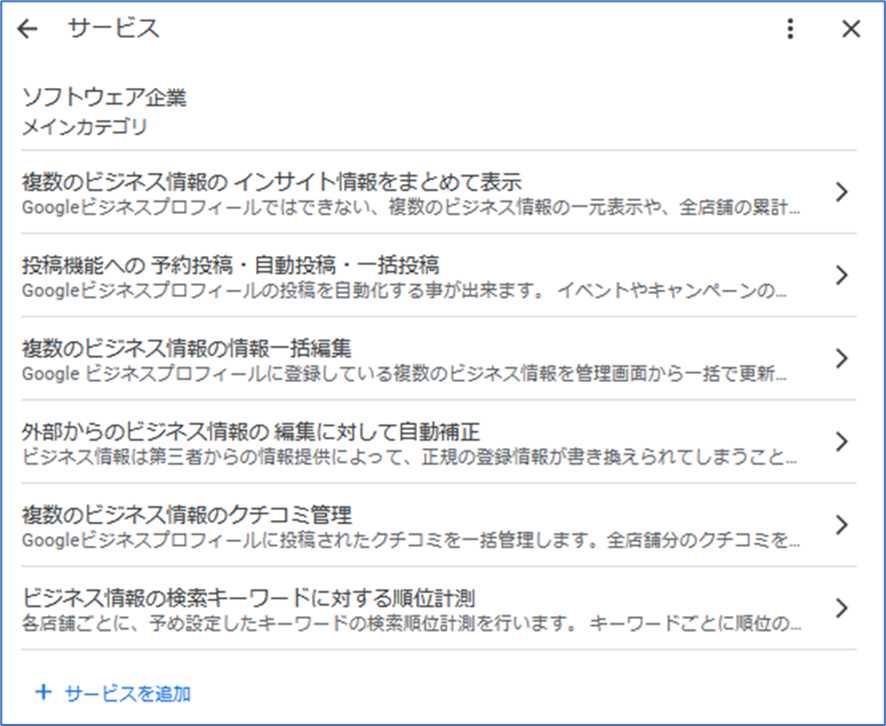
予約・店舗受け取りと宅配
「予約・店舗受け取りと宅配」アイコンは、「予約のURL」を登録する機能です。こちらの項目はビジネスプロフィールを登録する時に、選択したカテゴリによって表示される名称が変わります。
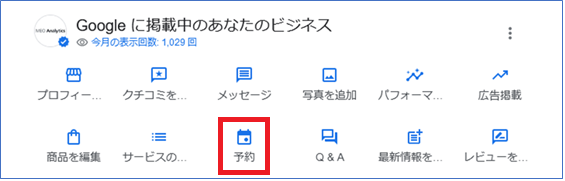
▼「予約・店舗受け取りと宅配」アイコンから確認・編集できる項目は以下になります。
- 予約用のURLの追加
- 提携しているプロバイダページの追加
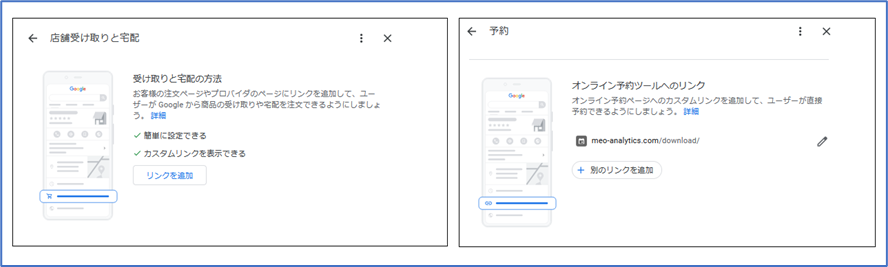
Q&A
「Q&A」アイコンは、ユーザーから投稿された質問の確認や返信をおこなう機能です。回答ボタンをクリックすることで質問に対して返信することができます。
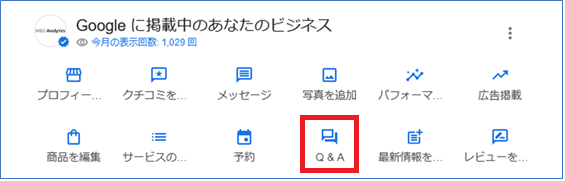
▼「Q&A」アイコンから確認・編集できる項目は以下になります。
- ユーザーから投稿された質問の確認
- 投稿された質問の回答を送信
- 不適切な質問をGoogleに通報
- 投稿された質問に対しての「いいね」ボタン
最新情報を追加
「最新情報を追加」アイコンは、「最新の情報」「特典」「イベント」を投稿することができる機能です。
説明文・アクションボタンの追加・写真を追加することができます。注意点は投稿の削除や編集は「このアイコンからは出来ない」ことです。

▼「最新情報を追加」アイコンから確認・編集できる項目は以下になります。
- 最新情報を投稿する
- 特典(クーポン)を投稿する
- イベントを投稿する
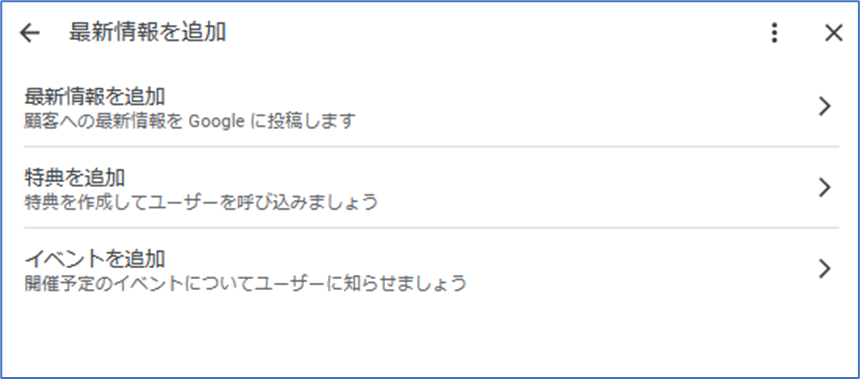
レビューを依頼
「レビューを依頼」アイコンは、ユーザーがクチコミ投稿できるリンクを共有する機能になります。クチコミ投稿画面への直リンクはGoogleが自動で生成してくれます。また、メールやfacebookへの投稿も可能です。

▼「レビューを依頼」アイコンから確認・編集できる項目は以下になります。
- クチコミ投稿画面の直リンクが自動で生成される
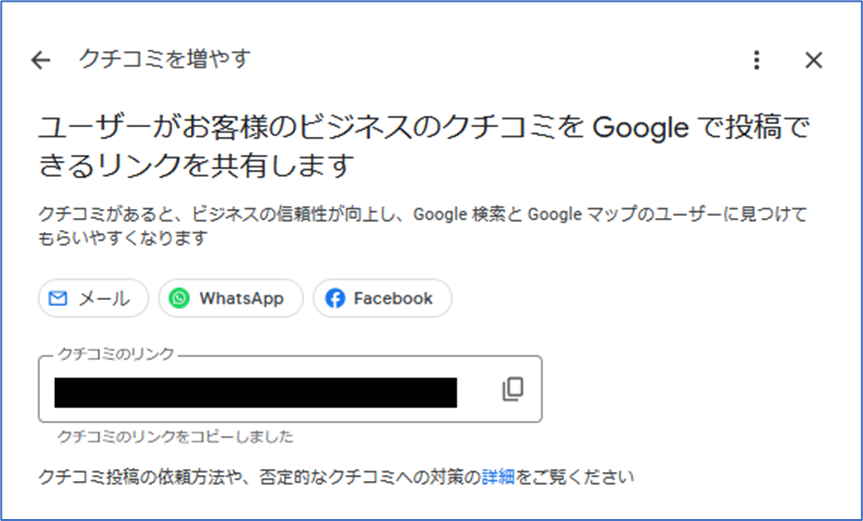
まとめ
今回は、新しくなったGoogleビジネスプロフィールの管理画面について解説しました。
新しい管理画面についてまとめると
- 基本的な機能は、大きくは変更が無い。
- インサイト機能だけ表示される項目が少なくなっている。
- ログインや、インサイトのダウンロードは古い管理画面から設定をおこなう。
- 投稿の削除はアイコンからおこなえない。
など、基本的な内容は変わっていないものの、一部注意点があります。
Googleは定期的に機能や管理画面のUIを変更し、利便性の向上や集客数の向上に繋がるアップデートをおこなっています。そのため、常に最新の情報を確認しておくことが運用する上で重要です。
弊社が提供している「MEOアナリティクス」であれば、運用に関する殆どの作業がツールの管理画面からできるため、今回のような突然の仕様変更があっても店舗のオペレーションやマニュアルを変えることなく運用ができます。
Googleビジネスプロフィールの運用に、本記事やMEOアナリティクスがお役に立てれば幸いです。
ぜひ、読んで欲しい記事
 MEO対策【2025年3月】Googleマップの口コミに関する意識調査2025/06/05
MEO対策【2025年3月】Googleマップの口コミに関する意識調査2025/06/052025/06/05
 MEO対策サイテーションとは?MEO・SEOでの効果と獲得するやり方を分かりやすく解説2025/01/14
MEO対策サイテーションとは?MEO・SEOでの効果と獲得するやり方を分かりやすく解説2025/01/142025/01/14
 MEO対策MEOツール比較14選|機能ごとにおすすめのツールを紹介2025/01/14
MEO対策MEOツール比較14選|機能ごとにおすすめのツールを紹介2025/01/142025/01/14
 MEO対策MEO対策・MEOツールの代理店・OEMが可能な会社14選2024/11/28
MEO対策MEO対策・MEOツールの代理店・OEMが可能な会社14選2024/11/282024/11/28
 MEO対策MEO対策会社おすすめ比較23社│MEO優良業者の選び方について解説2024/12/19
MEO対策MEO対策会社おすすめ比較23社│MEO優良業者の選び方について解説2024/12/192024/12/19
 MEO対策Googleビジネスプロフィールの運用代行とは?依頼するメリットと費用を解説2024/11/01
MEO対策Googleビジネスプロフィールの運用代行とは?依頼するメリットと費用を解説2024/11/012024/11/01