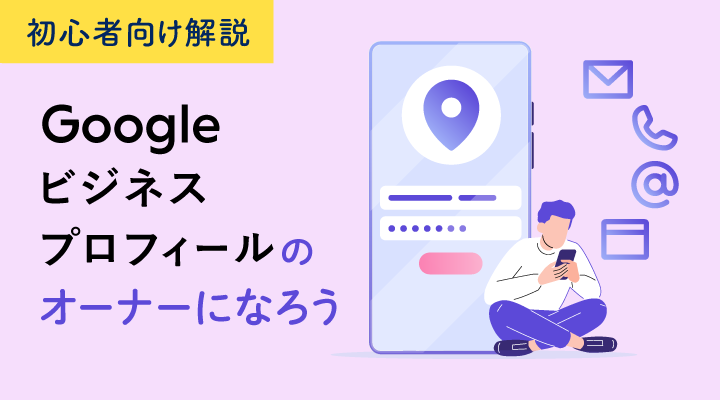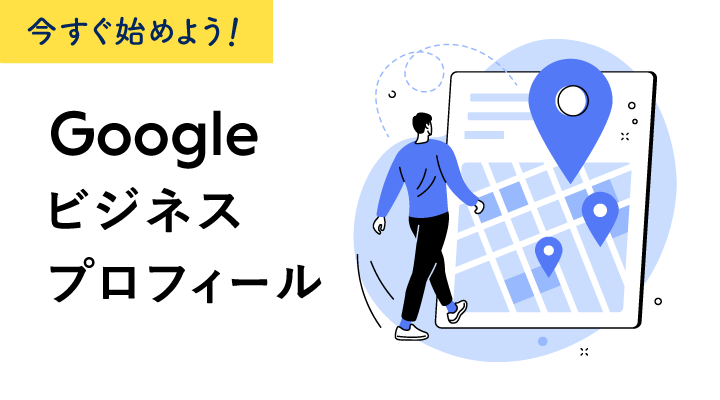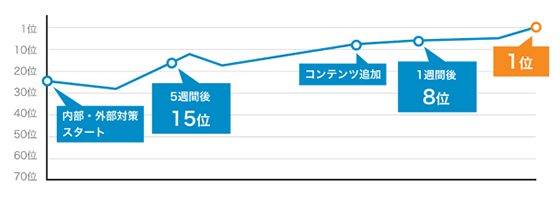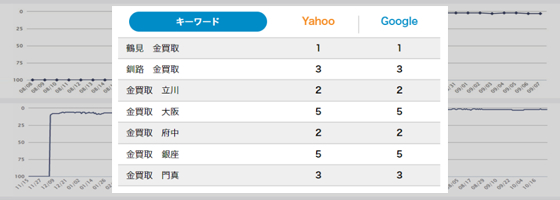【2024年最新】Yahoo!プレイスの登録方法・複数店舗の一括登録方法を解説
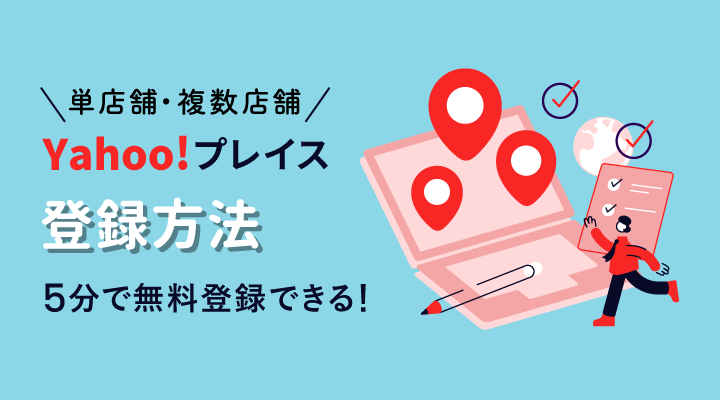
Yahoo!プレイスに登録したいけれど、登録方法が分からないユーザーも多いのではないでしょうか?Yahoo!プレイスの『複数店舗を一括で登録する方法』と『単店舗の登録方法』を初心者にもわかりやすく画像付きで解説します。登録にかかる時間は5分程度のため、是非本記事を参考にチャレンジしてみてください。

Yahoo!プレイスの登録とは
Yahoo!プレイスの登録とは、Yahoo!マップやYahoo!ロコに表示される施設情報(店舗情報)の修正・更新を行うために必要となるYahoo!プレイスへの登録作業の事を指します。
Yahoo!マップやYahoo!ロコに表示される施設情報は、Yahoo!プレイスに登録することで編集することが可能になります。
Yahoo!プレイスに登録することで、お知らせの投稿、クチコミの返信や写真の投稿、店舗のパフォーマンス分析など、Yahoo! JAPAN関連媒体からの店舗集客に必要な様々な項目を管理することができます。
競合よりも魅力的な施設情報にすることで集客数アップに大きく繋がるため、店舗ビジネスをおこなっているオーナーはGoogleビジネスプロフィールだけではなく、Yahoo!プレイスに登録してYahoo!マップ・Yahoo!ロコの管理・運用を行いましょう。
複数店舗の場合は一括登録も可能
全国展開している場合など、複数の店舗を運用している場合はYahoo!プレイスに一括で複数店舗を登録する事が出来ます。
2023年7月20日現在、登録画面の表記は『10店舗以上のお申し込み』となっているため、10店舗以下の場合は店舗ごとに登録しないといけないように見えますが、実際には2店舗以上から登録が可能です。
表記の修正については、2023年8月中を予定してるとの事です。
2023年7月20日:Yahoo!プレイスお知らせ:複数施設のお申し込みについて
また、一括で登録出来る店舗数の上限は1,000店舗となっています。1,000店舗以上を一括で登録したい場合は一度1,000店舗を一括登録し、後からYahoo!プレイスのコンソールから追加で申込みを行うことが出来ます。
Yahoo!プレイスに登録の事前準備
Yahoo!プレイスの登録を行う前に、事前準備として「Yahoo! JAPAN IDの準備」と「既にYahoo!プレイスに登録済みかどうか」を確認しましょう。
Yahoo! JAPAN IDをお持ちで、過去Yahoo!プレイスに登録した事が無い場合は、この項目は飛ばして次の登録手順の項目に進んでください。
Yahoo! JAPAN IDの準備
Yahoo!プレイスに登録後、管理画面にログインするにはYahoo! JAPAN IDが必要になります。具体的には、Yahoo!プレイス登録完了後Yahoo! JAPANからメールでYahoo!ビジネスIDが送られてきます。
Yahoo! JAPANビジネスIDを利用するにはYahoo! JAPAN IDと連携が必要となるため、ここでYahoo! JAPAN IDが必要になると言う訳です。そのため、Yahoo! JAPAN IDをまだお持ちで無い方は事前に作成しておきましょう。
▼ Yahoo! JAPAN IDの作成は以下ページから進めてください。
作成したYahoo! JAPAN IDのメールアドレス・パスワードは、Yahoo!プレイスの登録手続き完了後に利用するため忘れずに保存しておきましょう。
Yahoo!プレイスに登録済みかどうかを確認する
次に、Yahoo!プレイスに既に登録済みかどうかを確認します。
登録済みか未登録かで以下のように手順が異なります。
未登録:Yahoo!プレイスの登録を進める
登録済み:登録したYahoo! JAPANビジネスIDでログインするか、法人管理権限保持者またはツール管理者に連絡をおこない権限を追加してもらう
まずは、過去に自身の店舗がYahoo!プレイスに登録してないかどうかを確認しましょう。
▼ 確認方法は以下の手順を行います。
■ STEP1. 自店舗の確認
Yahoo!ロコに入り、検索窓から自身の店舗名を入力を検索します。自身の店舗が表示されたら店舗名をクリックして詳細ページへ進みます。
※ 自身の店舗が表示されない場合は未登録のため、本記事の登録手順へ進みましょう。
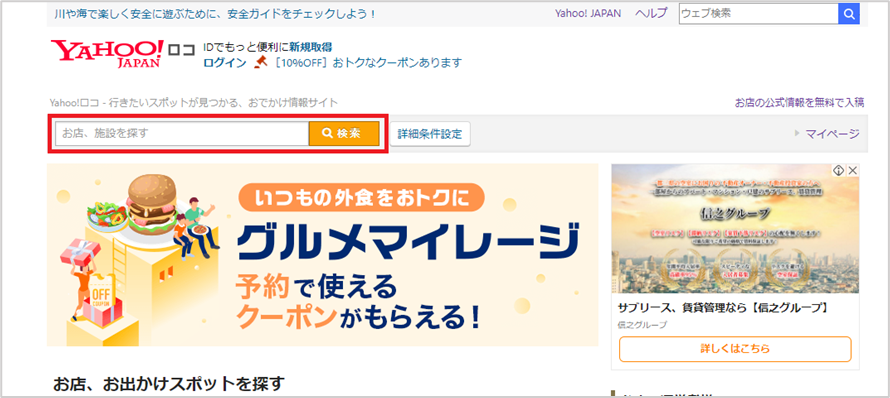
■ STEP2. 登録済みかどうかの確認
店舗の詳細ページをスクロールすると、「詳細情報」が表示されます。この下に『この施設のオーナーですか?』と表示されている場合は、Yahoo!プレイスへの登録が完了していません。本記事の登録手順へ進みましょう。

『この施設のオーナーですか?』と表示されていない場合は、既にYahoo!プレイスに登録している可能性があります。
その場合は、
- Yahoo! JAPANビジネスIDを探す
- 登録した前任者と連絡を取り、権限を追加してもらう
- 前任者と連絡が取れない場合は、管理者交代申請フォームから申請する
上記のいずれかの方法をおこないログインします。
Yahoo!プレイス単店舗の登録方法
Yahoo!プレイスに単店舗を登録する方法を解説します。
基本手順は、
- Yahoo!プレイスHOME画面へ移動
- 会社情報の入力
- 申込者情報の入力
- 施設情報の入力
- 電話認証
- 最終確認/利用規約・約款同意
になります。
管理している店舗数が1店舗の場合は、こちらの手順で登録を行います。
管理している店舗数が2店舗以上の場合は、次の項目『Yahoo!プレイスで複数店舗を一括登録する方法』をご確認ください。
手順① Yahoo!プレイスHOME画面へ移動
Yahoo!プレイスHOME画面をクリックして、Yahoo!プレイスのトップへ移動します。
HOME画面に表示される『無料でお申し込み』をクリック。
画面が変わり『お申し込み前の注意事項』が表示されるので、確認して『同意して続ける』をクリックします。
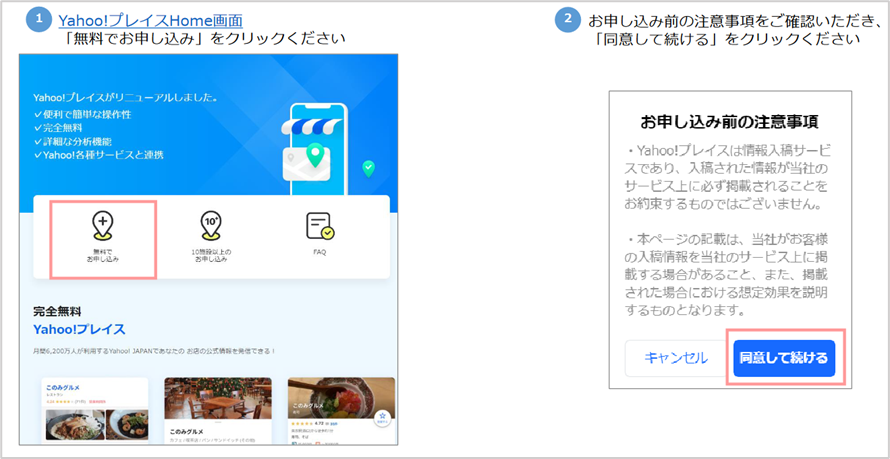
手順② 会社情報の入力
この項目では会社情報を入力します。
まずは、『法人・個人事業主』いずれかを選択します。『法人』を選択した場合は、会社名を入力する際に株式会社や有限会社などの記入は不要です。
屋号(もしくは事業主名)を入力後に企業形態をクリックすると、プルダウンメニューで会社の種類が表示されるので選択します。
▼ オルグロー株式会社の場合は、以下画像のように入力します。
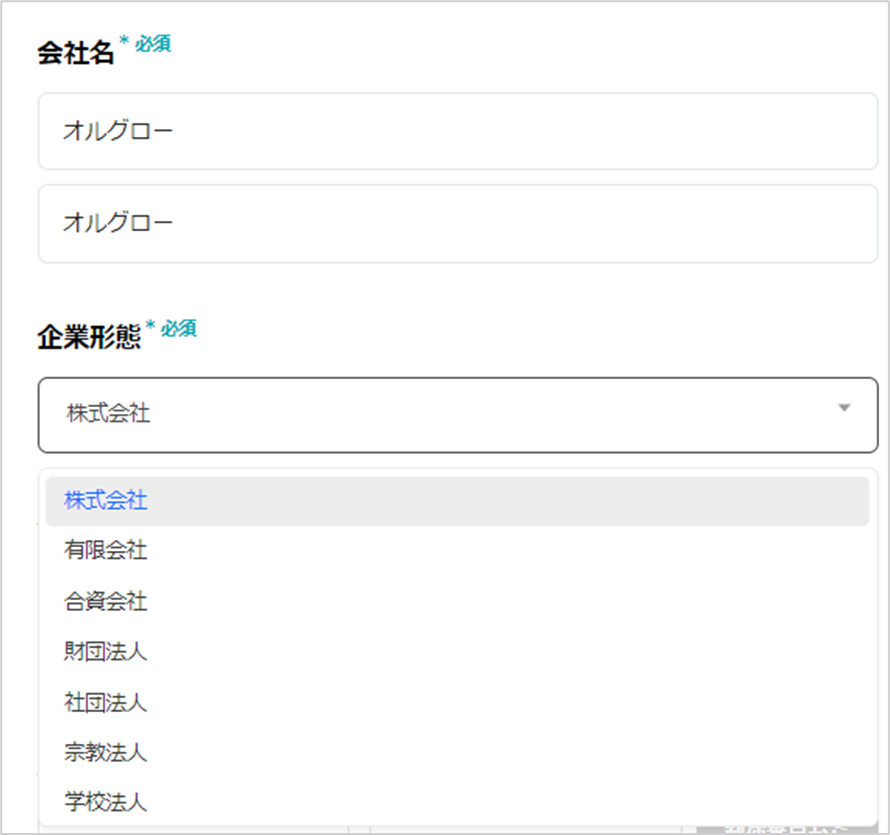
続いて企業形態の位置を選択します。(前株・後株など)
住所は会社の住所(所在地)を入力します。
電話番号は会社の電話番号を入力します。
会社情報の入力は以上になります。
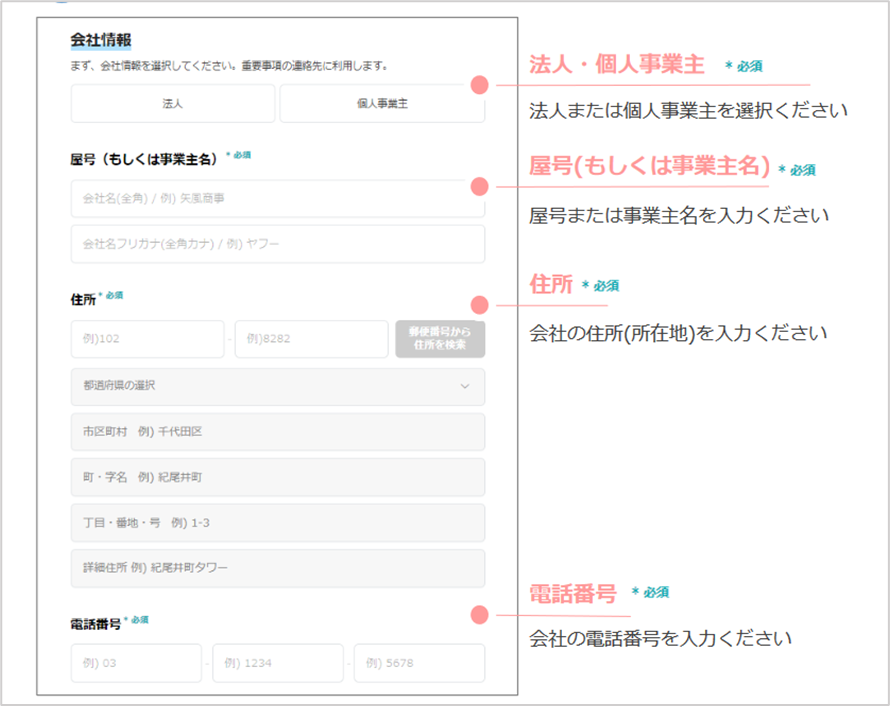
手順③ 申込者情報の入力
会社情報を入力したら、申込者情報を入力します。
管理者名を入力したら、メールアドレスを入力します。
メールアドレス入力後『認証番号を送信』をクリックすると、入力したメールアドレスに認証番号が届きます。認証番号を画面に入力して『確認』をクリックします。

管理者の連絡先と電話番号を入力します。
※ 先ほど入力した会社情報と同じ場合は、『会社情報と同じ』をクリックすると同じ住所・電話番号が自動で入力されます。
次に審査用電話番号を入力します。
審査用電話番号は、Yahoo!プレイスに登録する際に必要な審査で利用されます。入力した審査用電話番号にYahoo! JAPANから電話がかかってくる可能性があるため、受電出来る番号を入力しましょう。
「次へ」をクリックして申込者情報の入力は完了です。
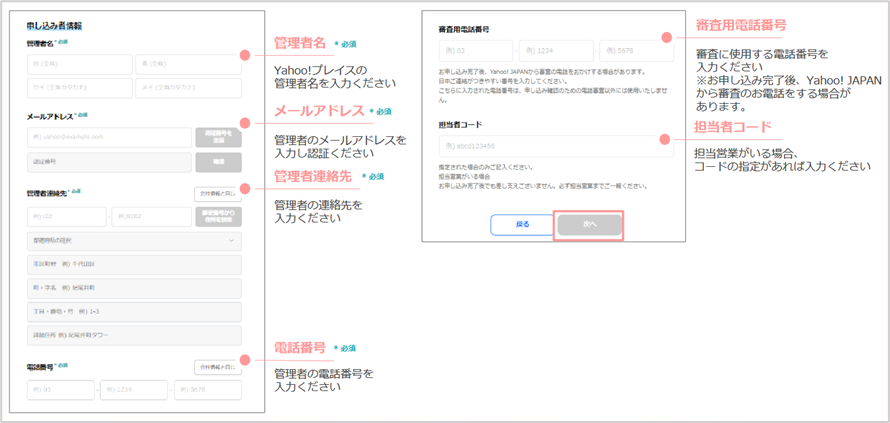
手順④ 施設情報の入力
続いて施設情報を入力します。
まずは、施設名(店舗名)を入力します。この際、SEO目的で単語を入れることはYahoo!プレイスの規約によって禁止されています。
▼ 以下のガイドラインに注意して入力してください。
(1) 施設情報の「施設名」
Yahoo!プレイス 運用ガイドライン
(ア)同一ブランドの施設名は表現を統一してください。
(イ)支店名を入れる場合、施設名の後ろに半角スペースを入れて記載してください。
(ウ)業種、業態、親施設名、地名など、施設名を「補完」する文言を入れる場合、施設名の前に半角スペースを入れて記載してください。
(エ)装飾語や不要な文言は使用いただけません。
(オ)記号などの文字列による装飾はできません。
(カ)以下のような内容は含めることはできません。
・宣伝、PR 文
・SEO 対策と思われる単語の単体表現
・最寄駅、施設からのアクセス
次に、『カテゴリ』を選択します。カテゴリは自店舗に該当する業種を入力すると候補が表示されるので、候補の中から選択してください。
選択肢が表示されない場合は、
https://yplace.yahoo.co.jp/categories
こちらをダウンロードの上、登録できるカテゴリを確認して入力しましょう。
次に、『電話番号』『住所』を入力します。
続いて、『住所のピンの位置』を調整します。
最後に、『公式サイトのURL・SNSのURL』を入力して『次へ』をクリックして完了です。
▼ 公式サイトSNSは以下を登録することができます。
「公式サイト」「通販サイト」「Facebook」「Instagram」「Tiktok」「Twitter」「LINE公式アカウント」「Youtube」
運用しているアカウントは全て登録しましょう。
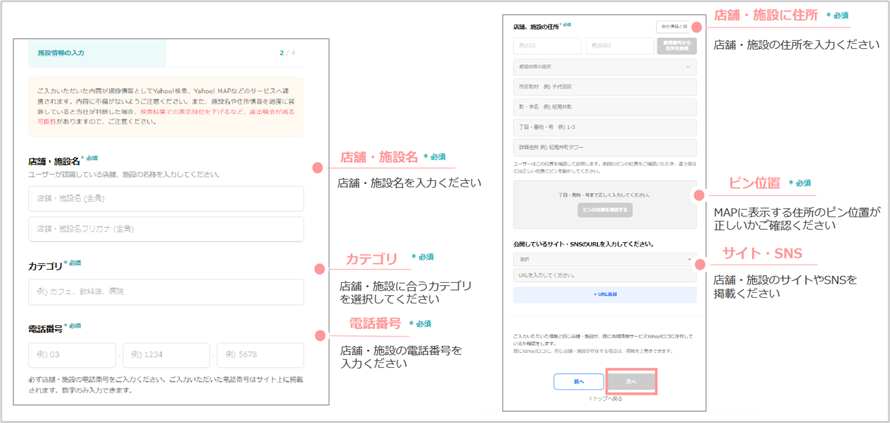
※ 『次へ』をクリックした後に、入力した内容と同じ施設情報が既にYahoo!ロコにある場合は以下の画面が表示されます。
- 同一店舗の場合:店舗名をクリックして『申し込みを進める』をクリック
- 別店舗の場合:「単一店舗のお申し込みを進める」をクリック
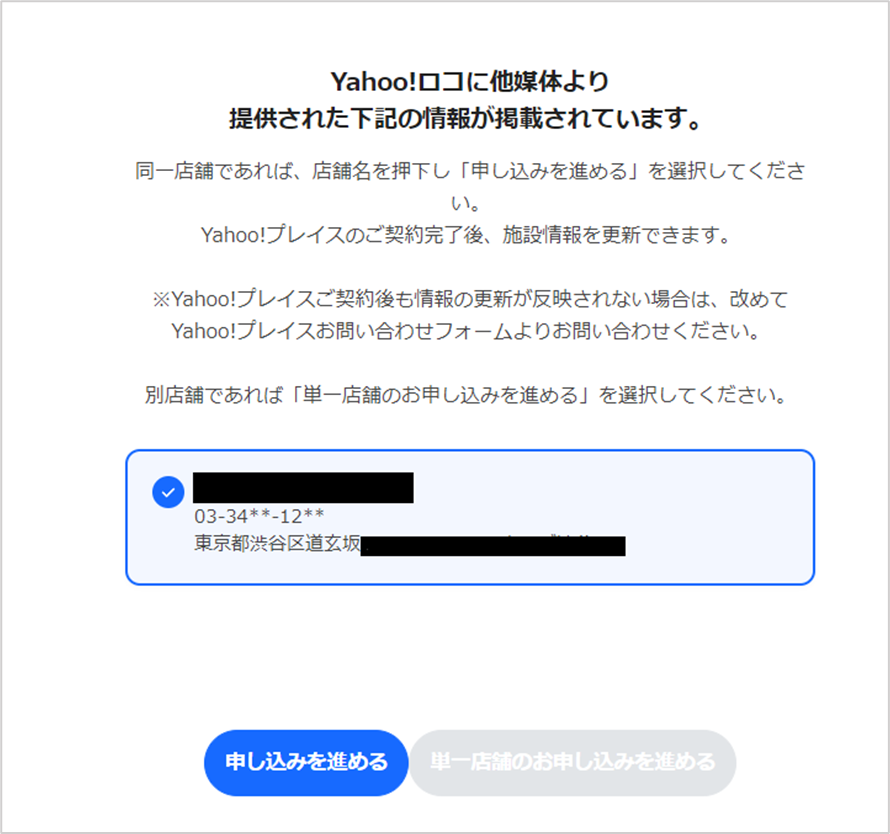
手順⑤ 電話認証
店舗で使われている番号かを確認するため、電話番号認証をおこないます。
- 画面上に表示された『単一店舗のお申し込みを進める』をクリックします。
- 審査用電話番号に登録した番号に電話がかかってきます。
- 自動音声で4桁の番号が流れるので、メモをして5分以内に画面上に表示された入力欄に4桁の番号を入力し、『確認』ボタンを押します。
電話認証はこれで完了です。
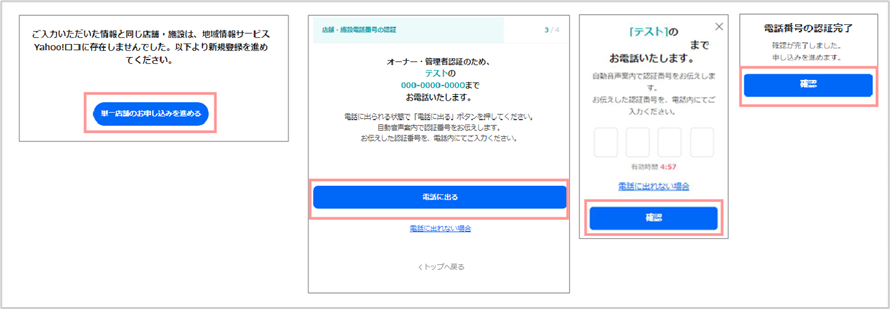
手順⑥ 最終確認/利用規約・約款同意
電話認証が完了すると、『入力内容のご確認及び規約への同意』画面に切り替わります。
まずは、先ほど入力した「会社情報」「申込者情報」「施設情報」に間違いがないかを確認します。
間違いがある場合は、『修正』ボタンをクリックして修正します。
次に、『Yahoo! JAPANビジネスID利用規約』『Yahoo!プレイス サービス利用規約・Yahoo!プレイス 運用ガイドライン』の同意が求められます。
規約とガイドラインを確認の上、同意ボタンをクリックして『次へ』をクリックします。
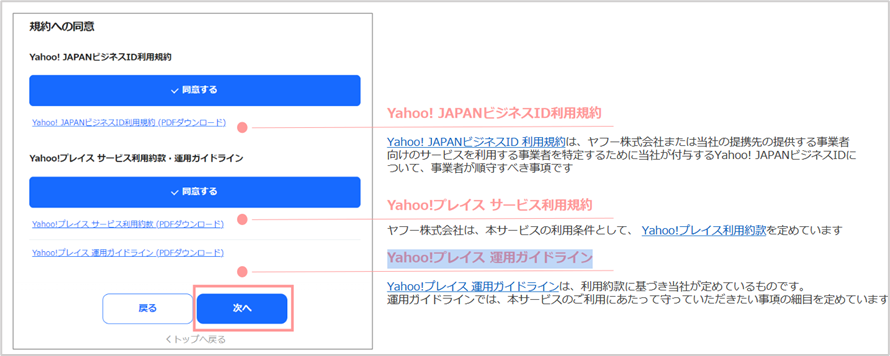
お申込み完了の画面が表示されたら『確認』をクリックします。
「place-master@mail.yahoo.co.jp」より「※仮登録※【Yahoo!プレイス】お申し込みを受け付けました」という件名で、お申し込み完了のメールが届きます。
その後、審査完了次第「※重要※【Yahoo!プレイス】ご契約が成立しました」という件名で、再度同じメールアドレスからメールが届きます。
メール本文にYahoo! JAPANビジネスIDとID認証作業をおこなうためのURLが記載されているので、最初に作成したYahoo! JAPAN IDと連携をおこないビジネスIDの認証を完了させます。
これで登録手順は以上になります。
この後、Yahoo!プレイスの各種機能が利用できます。
【Yahoo!プレイス審査後に送られてくるメール】

Yahoo!プレイスで複数店舗を一括登録する方法
Yahoo!プレイスに複数店舗を登録する方法を解説します。
基本手順は、
- Yahoo!プレイスHOME画面から複数店舗登録を選択
- 子施設の登録
- 基本情報の入力
- 最終確認/利用規約・約款同意
になります。
管理している店舗が複数ある場合はこちらの手順で登録を行います。
手順① Yahoo!プレイスHOME画面から複数店舗登録を選択
Yahoo!プレイスHOME画面をクリックして、Yahoo!プレイスのトップへ移動します。
HOME画面に表示される『10施設以上のお申し込み』をクリックします。
※ 実際には2施設以上でも登録が可能です。
画面が変わり『お申し込み前の注意事項』が表示されるので確認して、『同意して続ける』をクリックします。
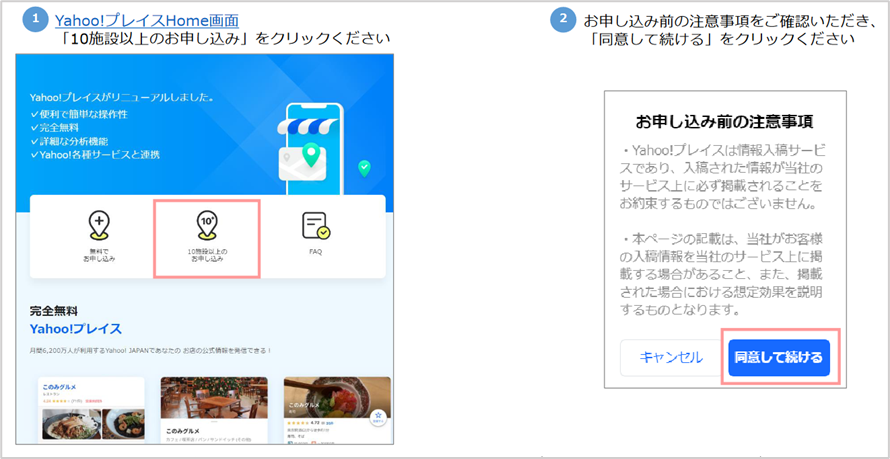
手順② 子施設の登録
「子施設登録シート」をクリックしダウンロードします。まずは、「管理者名(全角)」「管理者名フリガナ(全角)」「メールアドレス(半角)」を一括登録したい店舗分記載します。
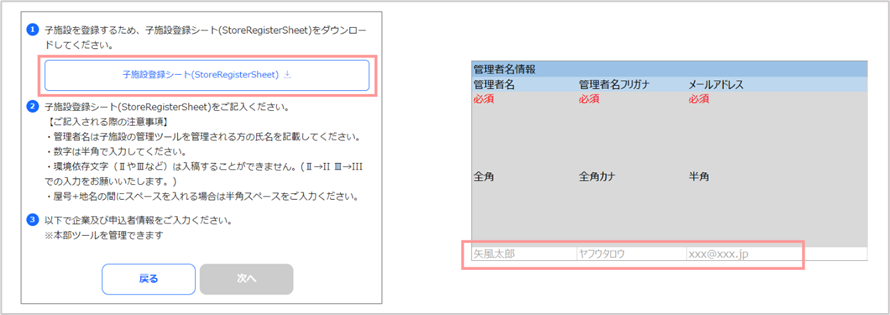
「施設名(全角)」「施設名カタカナ(全角)」「郵便番号(半角)」「都道府県(選択式)」「市区町村」「町・地名」「丁目・番地・号(半角)」を、一括登録したい店舗分記載します。
続いて、「ビル名(全角半角)」「電話番号(半角数字)」「小業種(選択式)」「YRM(Yahoo Reservation Manager)(選択式)」を、一括登録したい店舗分記載します。
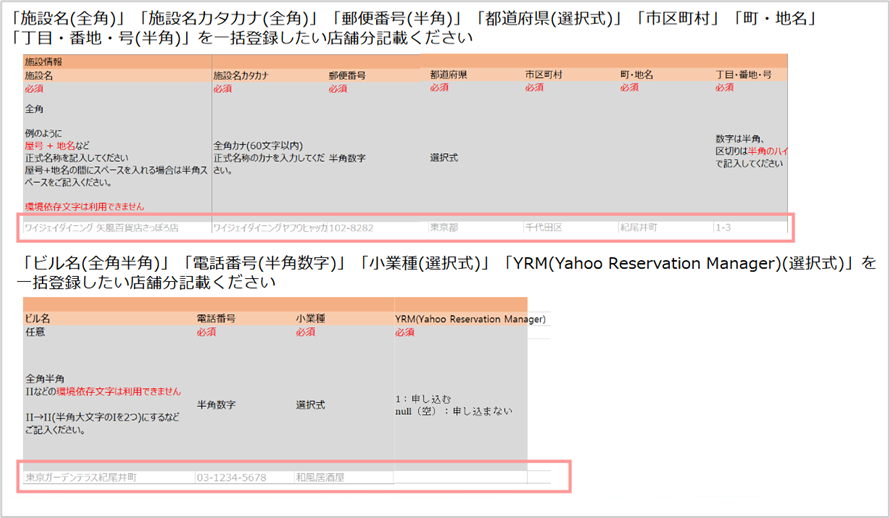
【記入する際の注意事項】
・管理者名は子施設の管理ツールを管理される方の氏名を記載してください。
Yahoo!プレイス:複数店舗のお申し込み
・数字は半角で入力してください。
・環境依存文字(ⅡやⅢなど)は入稿することができません。(Ⅱ→II Ⅲ→IIIでの入力をお願いいたします。)
・屋号+地名の間にスペースを入れる場合は半角スペースをご入力ください。
【登録店舗数について】
一度に登録できる店舗数は1,000店舗以下です。1,000店舗より多くの店舗を申込の場合は、1,000店舗を審査後にYahoo!プレイスのコンソールから追加で、1,000店舗ずつ申込みを行う必要があります。
手順③ 基本情報の入力
『子施設登録シート』に記入したら、申込画面に戻り『会社情報』『申込者情報』を入力します。入力にお困りの場合は、本記事の『Yahoo!プレイス単店舗の登録方法』の手順② 手順③をご確認ください。
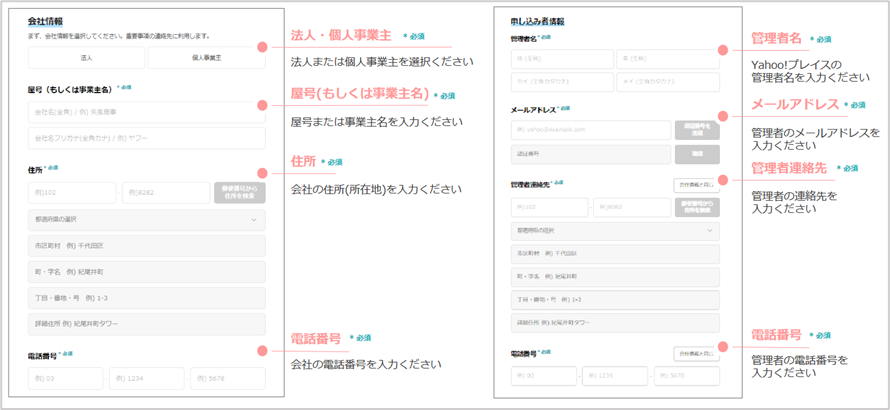
次に、先ほど記入した『子施設登録シート』をアップロードします。アップロードしたら『審査用電話番号』を入力します。審査用電話番号はYahoo!プレイスに登録する際に行われる審査で利用されます。
入力した審査用電話番号にYahoo! JAPANから電話がかかってくる可能性があるため、受電出来る番号を入力しましょう。
次に担当営業がいる場合は、コードを入力して『次へ』をクリックします。
担当営業が居ない場合は、未入力で次へをクリックします。
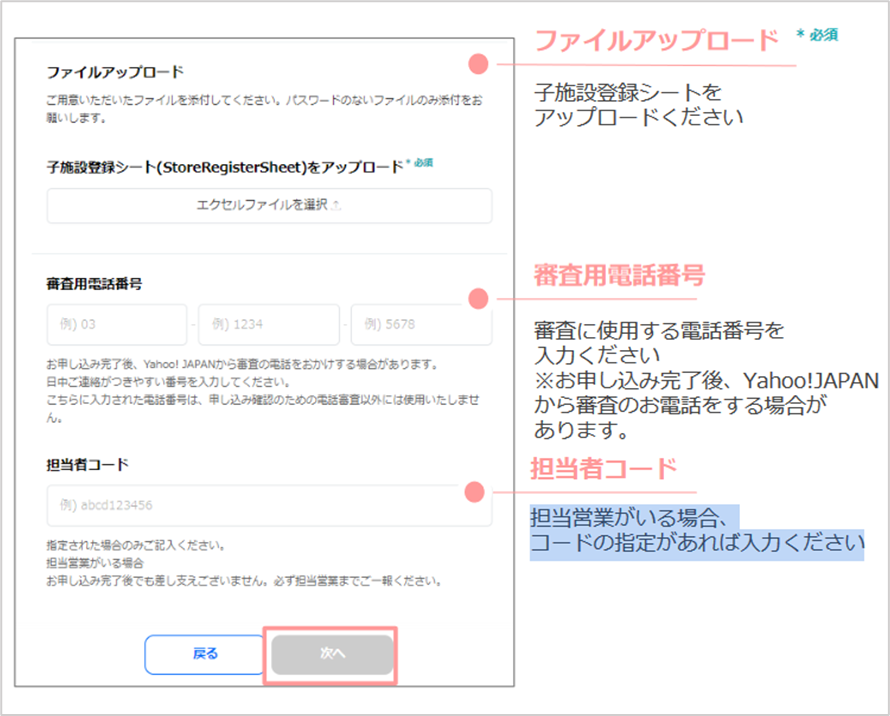
手順④ 最終確認/利用規約・約款同意
入力内容に間違いがないかを確認します。
『Yahoo! JAPANビジネスID利用規約』『Yahoo!プレイス サービス利用規約・Yahoo!プレイス 運用ガイドライン』の同意が求められるので、同意ボタンをクリックして、『次へ』をクリックします。
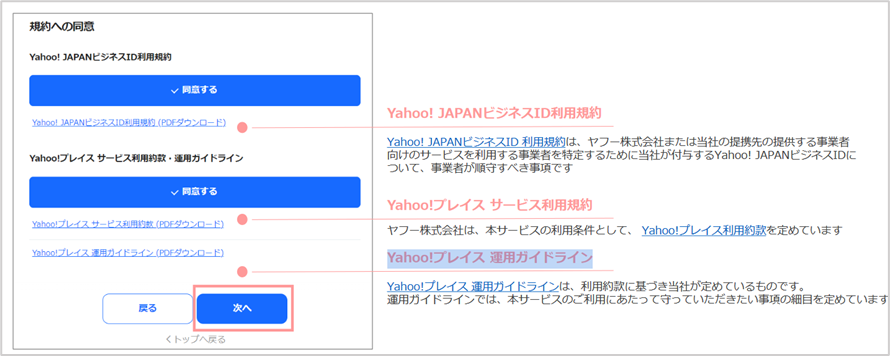
お申込み完了の画面が表示されたら、『確認』をクリックします。
「place-master@mail.yahoo.co.jp」より、「※仮登録※【Yahoo!プレイス】お申し込みを受け付けました」という件名で、お申し込み完了のメールが届きます。
その後、審査完了次第「※重要※【Yahoo!プレイス】ご契約が成立しました」という件名で、再度同じメールアドレスからメールが届きます。
Yahoo! JAPANビジネスIDの認証をおこない完了です。
これで登録手順は以上になります。この後、Yahoo!プレイスの各種機能が利用できます。
1店舗登録を行った後に、店舗を追加する方法
Yahoo!プレイスでは、最初に1店舗を登録をおこなった後に2店舗目を追加する場合、Yahoo!プレイスの管理画面から追加することが出来ません。2店舗目を追加する場合は、別途1から登録を行い最初に登録した店舗とは別のYahoo! JAPANビジネスIDで店舗を管理する必要があります。
ただし、この方法で2店舗目を追加した場合、店舗が増える度に異なるYahoo! JAPANビジネスIDでログインをし直さないといけないため管理に手間がかかります。
そこでYahoo! JAPAN社に問い合わせを行った所、以下のように回答を頂きました。
「単店舗契約での店舗追加は、誠にお手数ですが複数店舗での再申込となります。その際、カスタマーセンターへ事前にお問い合わせいただき弊社での審査後の情報処理をスムーズにおこなえるよう再申込時にご入力いただく管理コードをご案内しております。」
つまり、カスタマーセンターへ問い合わせを行い、店舗を追加したいことを伝えると、複数店舗で登録をし直す事が出来ると言うわけです。
入稿情報は全て引き継いだ状態で複数店舗で登録をし直すことが出来るため、2店舗目を追加する場合は、事前にYahoo!プレイスカスタマーセンターへ相談の上、再度複数店舗で登録をし直しましょう。
Yahoo!プレイスに登録することが出来ない業種
Yahoo!プレイスには登録することが出来ない業種があります。Yahoo!プライス運用ガイドラインの利用条件を確認すると主に、キャバクラやホストクラブ、性風俗関係は登録がNGとなっています。
(1) 本サービスの申込時および本サービスの利用中、利用者は、以下の条件を満たしていなければなりません。
Yahoo!プレイス 運用ガイドライン
風営法における以下の業種またはそれらに類すると当社が判断する営業を行っていないこと。
・風俗営業 1 号営業(キャバクラ、ホストクラブ、お茶屋など)
・性風俗関連特殊営業(但し、店舗型性風俗特殊営業 4 号営業の、ラブホテル・モーテル・レンタルルームは除く)
ガイドラインを無視して進めていると、審査の時点でNGが出る可能性があります。
また、仮に審査を通っても後で発覚した場合は、アカウントの停止になる可能性があるため、事前に自身が運営する店舗が利用条件を満たしているか確認の上登録を進めてください。
複数店舗の一括解約方法
一括登録した、複数店舗を一括で解約する方法を紹介します。
■ STEP1. 「子施設一括解約」ファイルをダウンロード
Yahoo!プレイスHome画面からログインし、「店舗・施設一覧」をクリックします。
メニューの、『一括入稿』から「ダウンロード」をクリックし、「子施設一括解約」ファイルをダウンロードします。
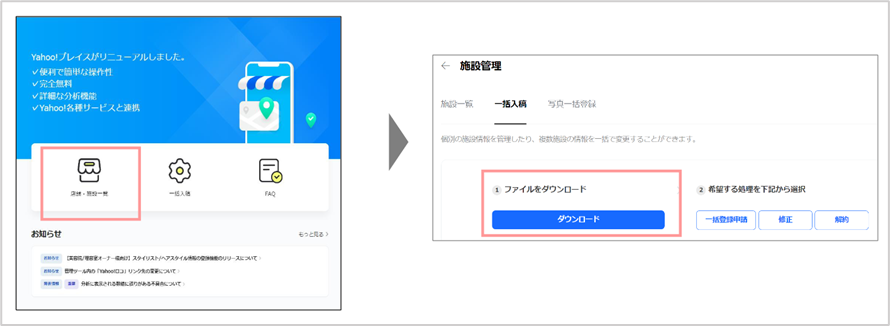
■ STEP2. 子施設一括解約入稿ファイル記載
「子施設一括解約」入稿ファイルに解約したい施設IDを縦に記入します。
※ 施設IDは、店舗・施設一覧から子施設の情報をダウンロードして確認することができます。
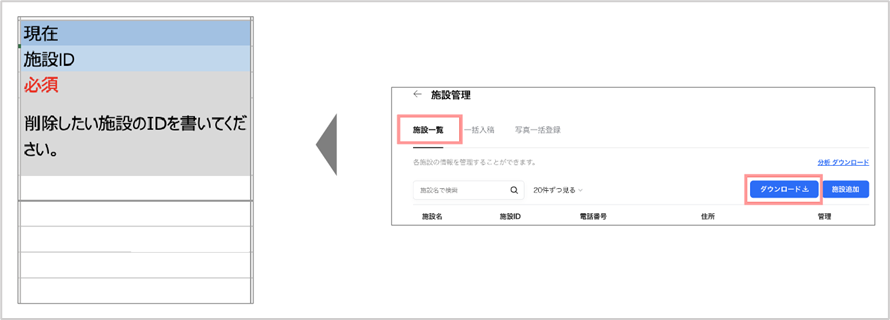
■ STEP3. アップロード
「子施設一括解約」入稿ファイルへの記載が完了したら、「一括入稿」タブの「解約」をクリックしてファイルをアップロードします。
『確認』をクリックして一括店舗の解約は完了です。

複数店舗を一括登録するメリット
複数店舗を一括登録することで得られるメリットは以下になります。
- 店舗登録の手間が省ける
- 1つのYahoo! JAPANビジネスIDで複数店舗管理できる
- 全店舗一括で編集・更新ができる
- 全店舗の分析データを一括でダウンロードできる
それぞれ詳しく解説します。
店舗登録の手間が省ける
Yahoo!プレイスへの登録作業は、Googleビジネスプロフィールに比べて入力項目が多いため、1店舗あたりの登録に時間がかかります。(5分程度)
複数店舗一括登録を利用することで店舗登録の時間が短縮され、100店舗以上の登録でも10分〜20分程度で登録することが可能です。一度登録してしまえば、後から一括で複数店舗の更新や修正を行うことも出来ます。
また、最初に複数店舗登録を行えば、店舗の追加をYahoo!プレイスの管理画面から行うことが出来ます。
1つのYahoo! JAPANビジネスIDで複数店舗管理できる
単店舗で登録をおこなった場合は、店舗ごとに異なるYahoo! JAPAN ビジネスIDでログインする必要がありますが、複数店舗を一括登録した場合は、1つのYahoo! JAPAN ビジネスIDで複数店舗を管理することが出来ます。
Yahoo!プレイスにログインすると『店舗・施設一覧』が表示されるのでクリックすると、ご契約いただいている子施設の一覧が表示され、子施設の管理ページを確認することができます。
これにより、各店舗の情報の確認や更新をログインし直すこと無く管理する事ができるため、運用時間の削減に繋がります。
また、複数のアカウントを管理することが無くなるため、「特定の店舗のYahoo! JAPAN ビジネスIDを忘れてしまいログインできない」「特定の店舗のYahoo! JAPAN ビジネスIDが漏洩した」など運用面やセキュリティ面でも安心です。
全店舗一括で編集・更新ができる
複数店舗を一括登録した場合、全店舗の情報を一括更新、一括修正することが出来ます。
▼ 更新・修正できる項目は以下になります。
『施設名』『経度緯度』『電話番号』『カテゴリー』『営業時間』『サイト情報』『支払い方法』『学割の有無』『座席数』『個室の有無』『貸切の可否』『禁煙・喫煙・分煙』『駐車場』『施設・設備情報』『予約の可否』『衛生対策の実施』『キャッチコピー・説明文』『開業日』『予算』『FAQ』
座席数や個室の有無など、細かい項目も一括で更新が出来るのは、飲食店に取っては運用工数削減に繋がる項目です。
全店舗の分析データを一括でダウンロードできる
複数店舗を一括登録した場合、管理画面の分析データから全店舗分の分析データを一括でダウンロードすることが出来ます。
複数店舗の分析データを一括で確認することで、「パフォーマンスが高い店舗と低い店舗の比較」「パフォーマンスの高い店舗の傾向」「MEO施策の効果検証」などを容易に行うことが可能です。
また、クチコミデータも一括でダウンロードすることが出来るため、スタッフの接客品質の比較を行う事も可能です。複数店舗運営している場合は、複数店舗を一括登録でおこないましょう。
まとめ
今回は、Yahoo!プレイスの登録方法を単店舗・複数店舗とそれぞれ紹介しました。本記事で紹介している手順を確認しながら進めれば、誰でも簡単に登録を行うことが出来るはずです。
特に複数店舗を運用している店舗オーナーは、一括で登録することで後々、管理を行う上で大きなメリットがあります。是非、本記事を参考に登録を行ってみてください。
尚、SEM Plus編集部では、GoogleマップやYahoo!マップ・Yahoo!ロコ内で検索順位や露出を高めるための施策を提供しています。コストを抑えて店舗集客を行いたい方は是非お問い合わせください。
以上、Yahoo!プレイスの登録方法についての解説でした。
RECOMMENDED ARTICLES
ぜひ、読んで欲しい記事