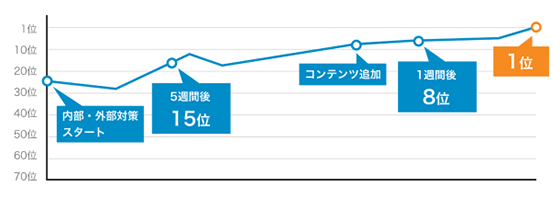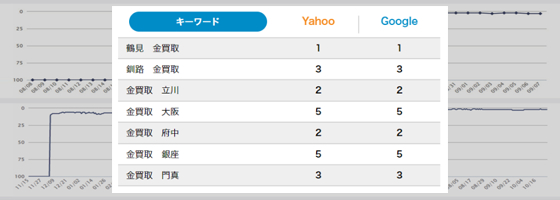【2025年最新】Yahoo!プレイスで複数店舗を一括更新する方法

Yahoo!プレイスで複数の店舗を運営している場合、営業時間などの店舗の詳細情報を一括で更新したいケースはないでしょうか?今回は複数店舗の情報をYahoo!プレイスの管理画面から一括で編集・更新・修正する方法を初心者向けに画像付きで徹底解説します。複数店舗更新用のシートの記述方法にお困りの場合は是非ご覧ください。

Yahoo!プレイスに一括管理の機能が追加
2023年3月にYahoo!プレイスは、複数店舗の情報を一括で更新・修正出来る機能をリリースしました。
【参考記事】:Yahoo!プレイス 新規利用のご案内
この機能のリリース以降、殆どの項目が管理画面から一括更新することが可能になっています。
▼ Yahoo!プレイスの管理画面から一括で更新できる項目は以下になります。
| 項目 | 一括更新の可否 | 項目 | 一括更新の可否 |
| 施設名 | 〇 | 座席あり | 〇 |
| カテゴリー | 〇 | 個室あり | 〇 |
| 住所 | × | 貸切可能 | 〇 |
| 経度緯度 | 〇 | 喫煙 | 〇 |
| 電話番号 | 〇 | 駐車場あり | 〇 |
| サイト・SNSのURL | 〇 | 近くにコインパーキングあり | 〇 |
| 営業時間 | 〇 | バリアフリー対応 | 〇 |
| 商品・サービス情報 | 〇 | 子ども同伴可 | 〇 |
| 紹介文 | 〇 | キッズ・スペースあり | 〇 |
| キャッチコピー | 〇 | ペット同伴可 | 〇 |
| 開業日 | 〇 | 感染症対策 | 〇 |
| 支払い方法 | 〇 | FAQ | 〇 |
| 学割 | 〇 | 写真 | 〇 |
| 予約 | 〇 | 予算 | 〇 |
| デリバリー可 | 〇 | クチコミ返信 | × |
このように、Yahoo!プレイスの管理画面内で入力する情報の多くを一括で更新することが可能です。Googleビジネスプロフィールではここまで詳細な項目まで一括で登録が出来ないため、複数管理しているオーナーにとっては使い勝手の良い機能と言えます。
Yahoo!プレイスの管理画面から店舗情報を一括で更新する手順は簡単ですが、シートの記述方法などを覚える必要があるため、次の項目から店舗情報を一括で更新する手順を詳しく解説していきます。
Yahoo!プレイスで店舗情報を一括更新する方法
Yahoo!プレイスで店舗情報を一括で更新する手順を解説します。
まずは、一括で更新する流れを覚えるようにしましょう。
■ STEP1. ログイン
Yahoo!プレイスHOME画面からログインし、「店舗・施設一覧」をクリックします。
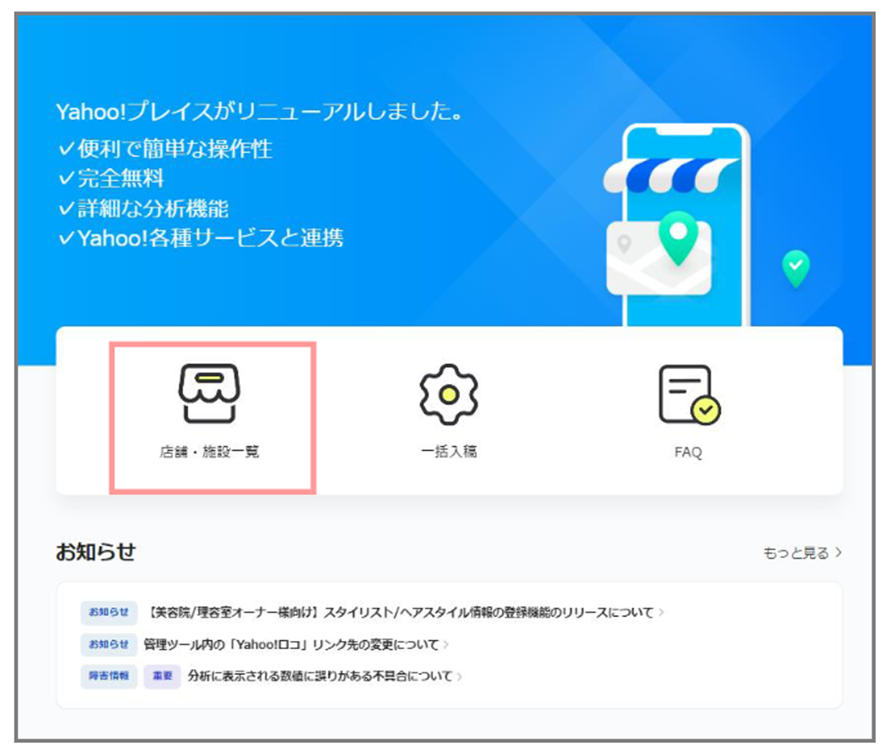
■ STEP2. スプレッドシートのダウンロード
『一括入稿』を選択し『ダウンロード』をクリックして、「子施設一括修正」ファイルをダウンロードしてください。

■ STEP3. 子施設一括修正ファイルへの入力
『子施設一括修正』ファイルを開き、更新したい項目に記入します。
記載が完了したら、『一括入稿』タブの『修正』へファイルをアップロードします。
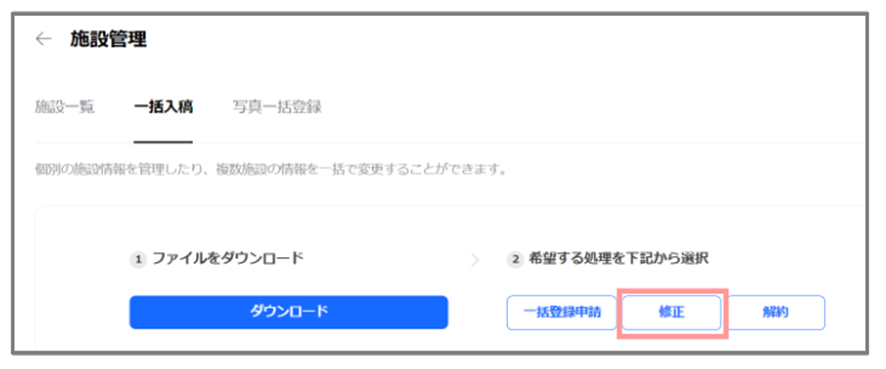
■ STEP4. 確認画面
画面が変わり『リクエストが登録されました』と画面に表示されたら完了です。
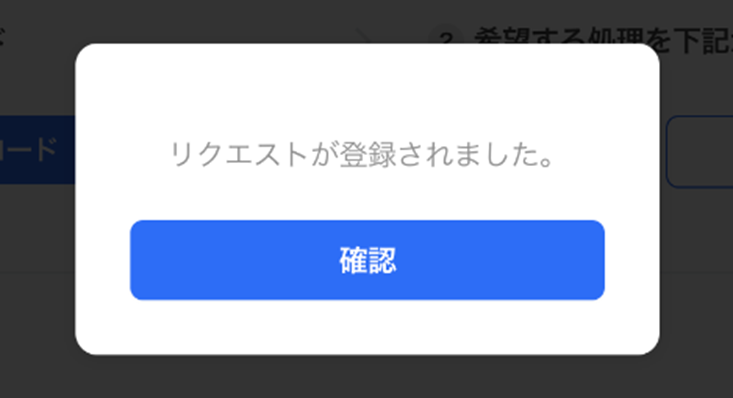
以上が、複数店舗の情報をYahoo!プレイスから更新する手順になります。
次の項目で、『子施設一括修正』ファイルの修正方法について解説します。
『子施設一括修正ファイル』の修正方法
複数店舗をまとめて更新するには、『子施設一括修正』ファイルに更新したい項目を入力する必要があります。ファイル内の記述ミスや、入力方法に誤りがある場合は更新することが出来ません。
ここでは、各項目ごとの記述方法について解説します。
『施設名』の記載方法
施設名・施設名フリガナの変更を一括修正したい場合は、
- 『現在の施設ID』
- 『修正前の施設名』
- 『変更後の施設名』
- 『施設名フリガナ』
を記入します。

施設名・施設名フリガナの変更は、管理画面及びユーザー画面に反映されるまで少し時間がかかります。Yahoo!プレイス側で正常に処理されると「施設情報の修正完了のお知らせ」メールが送信されます。
Yahoo!プレイスの規約に反する施設名の場合は、NGになる可能性があるので注意しましょう。
『経度/緯度』の記載方法
経度/緯度を一括修正する場合は、修正したい
- 『施設ID』
- 『施設名』
- 『経度・緯度』(経度と緯度は必ず両方入力してください)
を入力します。
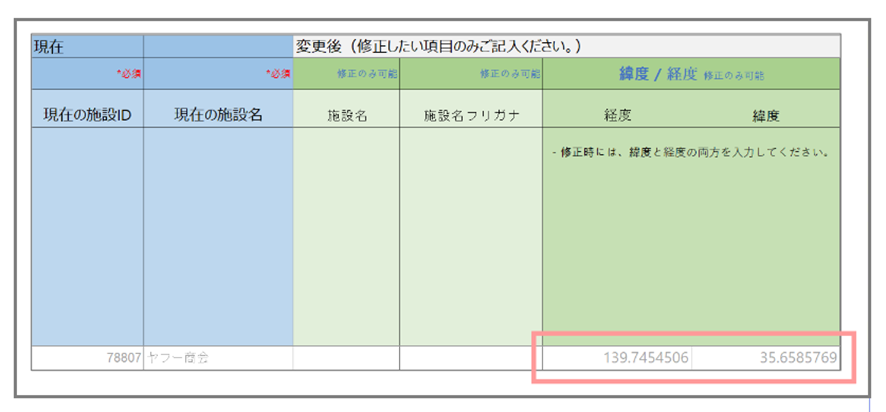
▼ 施設の緯度経度が分からない場合は以下の方法で調べましょう。
- パソコンでGoogle マップを開きます。
- 地図上の目的の場所を右クリックします。
- ポップアップ ウィンドウが開き『緯度と経度』が、画面上部に表示されます。
- 緯度と経度を左クリックすると自動でコピーされます。
『電話番号』の記載方法
施設の電話番号を一括修正したい場合は、
- 『施設ID』
- 『施設名』
- 『変更後の電話番号』
を入力します。
【注意点】
変更後の電話番号は、半角数字で入力し、半角ハイフン(‐)ありで入力してください。
全角で入力した場合や、ハイフン無しで入力した場合はエラーとなり反映されません。
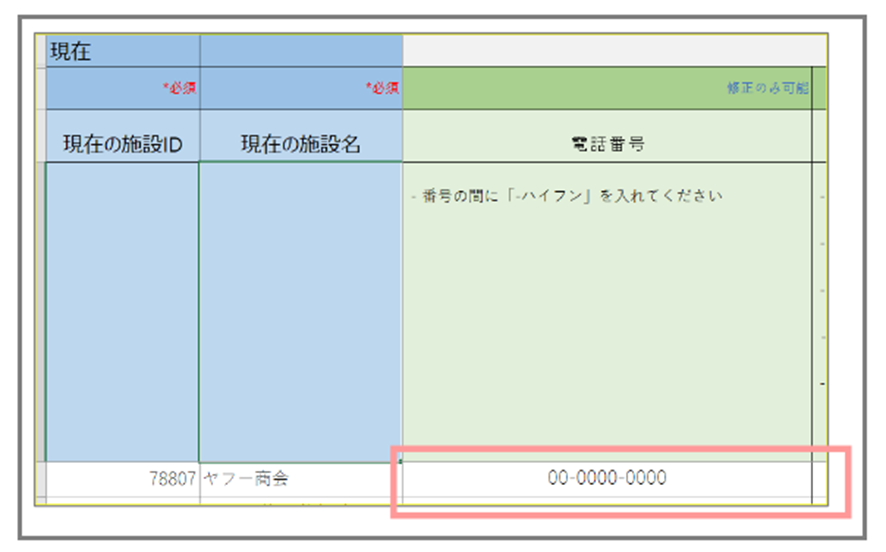
『カテゴリ』の記載方法
施設のカテゴリを一括修正したい場合は、
- 『施設ID』
- 『施設名』
- 『変更後のカテゴリコード』
をシートに入力します。
注意点はカテゴリー名ではなく、カテゴリーコードを入力する点です。
【カテゴリコード】
上記URLからダウンロードして確認することが出来ます。
複数のカテゴリコードを入力する場合はカンマ(,)区切りにしてください。
【例】:100067,100075,100095,100134
カテゴリコードは、1施設につき最大4つまで登録可能です。
関連するカテゴリがある場合は、登録しておきましょう。
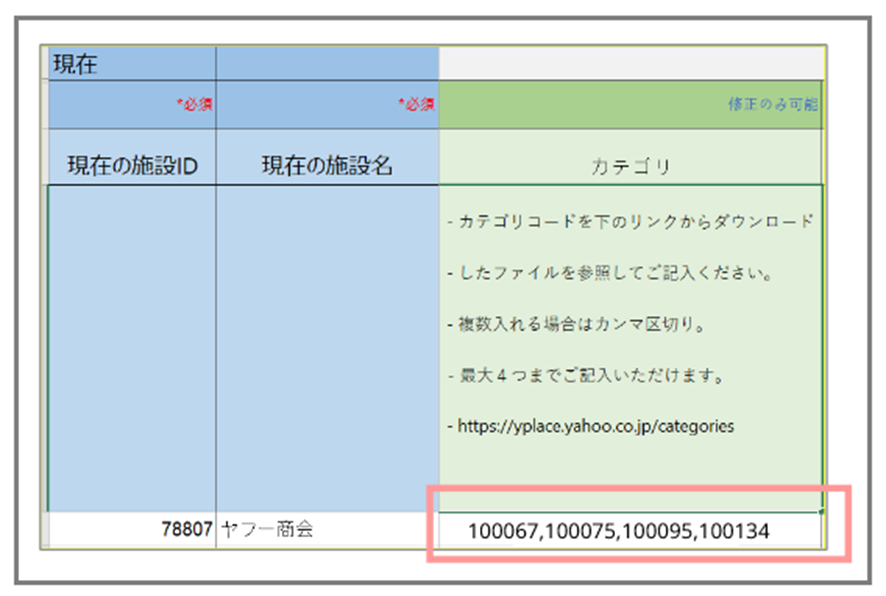
『営業時間』の記載方法
施設の営業時間を一括修正する場合、
- 『施設ID』
- 『施設名』
- 『変更後の営業時間』
をそれぞれ曜日ごとに入力します。
【営業時間】
曜日ごとに、開始時間-終了時間(00:00-30:00の30分※刻み)を入力します。
休憩時間などがある場合は、カンマ区切り(,)で入力してください。
【例】:08:00-13:00,15:00-21:00
※ 最大3つまで登録可能です。
※ 0時-9時は必ず2桁(00:00-09:00)で入力してください。
【休業日】
半角「X」もしくは「x」と入力します。
※ 全角はエラーになるため、必ず半角で入力しましょう。
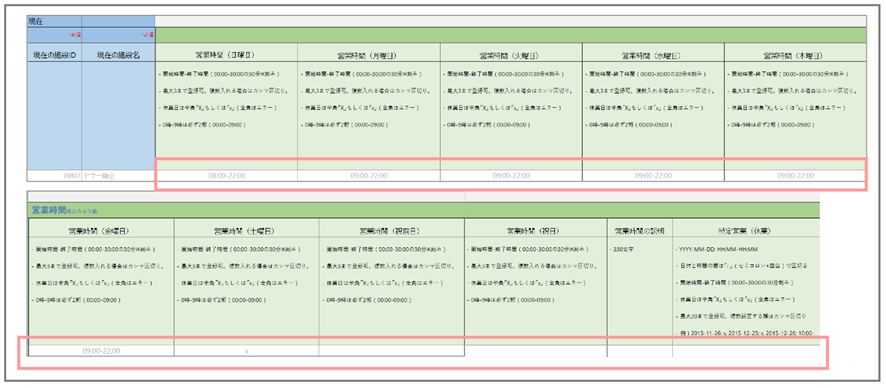
『サイト情報/SNS』の記載方法
公式サイトのURLやSNSのアカウント情報を一括修正したい場合、
- 『施設ID』
- 『施設名』
- 『変更後のURL』
- 『変更後のアカウント情報』
をそれぞれ入力します。
【記載出来る情報】
「公式サイト」「通販サイト」「Facebook」「Instagram」「Tiktok」「Twitter」「LINE公式アカウント」「Youtube」

『支払い』の記載方法
施設の支払い方法を一括修正したい場合は、
- 『施設ID』
- 『施設名』
- 『変更後の支払い方法』
をそれぞれ入力してください。
【現金のみの場合】
- 「現金のみ」の部分を「1」と記載し、他の支払い方法は空欄にします。
【現金以外の支払い方法】
- 該当する支払い方法が可能な場合:「1」
- 該当する支払い方法が不可能な場合:「0」
■ 選択出来るクレジットカード
- VISA、Mastercard、JCB、American Express、Diners club、銀聯
■ 選択出来るQRコード決済
- PayPay、LINE Pay、メルペイ、楽天ペイ、au PAY、d払い、Alipay、WeChat Pay
■ 選択出来る電子マネー
- iD、QUICPay、楽天Edy、Suica、ICOCA、TOICA、PASMO、SUGOCA、Kitaca、PiTaPa、manaca、nimoca、はやかけん、nanaco、WAON

『学割の有無』『座席数』の記載方法
【学割の有無】
設備情報の学割の有無を一括修正したい場合は、
- 『施設ID』
- 『施設名』
- 『変更後の学割の有無』
をそれぞれ入力します。
有の場合は「1」を、無の場合は「0」を記載してください。
【座席数】
設備情報の座席数を一括修正したい場合は、
- 『施設ID』
- 『施設名』
- 『変更後の座席数』
をそれぞれ入力します。
座席数を表示させないよう変更する場合は、$delete$を入力してください。

『個室の有無』の記載方法
設備情報の個室の有無を一括修正したい場合は、
- 『施設ID』
- 『施設名』
- 『変更後の個室情報』
をそれぞれ入力します。
【個室アリの場合】
個室がある場合は、『個室あり』のセルに「1」を入力します。
続いて、完全個室か半個室か詳細情報の有無を入力します。
完全個室が有の場合は「1」、無い場合は「0」をセルに入力してください。
半個室が有の場合は「1」無い場合は「0」を入力してください。
【個室なしの場合】
個室が無い場合は『個室あり』のセルに「0」を入力します。
続いて、完全個室と半個室も「0」を入力してください。

『貸切の可否』の記載方法
設備情報の貸切の可否を一括修正したい場合は、
- 『施設ID』
- 『施設名』
- 『変更後の貸切可否』
の情報をそれぞれ入力します。
【貸切が出来る場合】
貸切ができる場合は『貸切可』のセルに1を入力し、
- 『貸切可能人数が20人以下』
- 『20〜 50人まで』
- 『50人以上』
のセルに「1」か「0」を入力します。
貸切可能人数が可能に該当する場合は1、該当しない場合は0を入力します。
【貸切が出来ない場合】
貸切ができない場合は「0」を入力し、貸切可能人数の該当箇所も「0」を入力します。

『禁煙/喫煙/分煙』の記載方法
設備情報の『禁煙・喫煙・分煙情報』を一括修正したい場合は、
- 『施設ID』
- 『施設名』
- 『変更後の禁煙・喫煙』
- 『分煙情報』
をそれぞれ入力します。
【全面禁煙の場合】
『禁煙・喫煙・分煙』のセルに「0」を入力し、分煙選択時に該当する項目にも全て「0」を入力します。
【全面喫煙可の場合】
『禁煙・喫煙・分煙』のセルに「1」を入力し、分煙選択時に該当する項目には全て「0」を入力します。
【分煙の場合】
『禁煙・喫煙・分煙』のセルに「2」を入力し、分煙選択時に該当する項目に該当するものは「1」を、該当しないものは「0」を入力します。
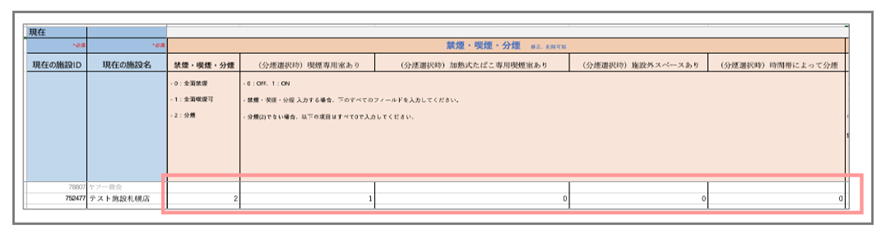
『駐車場』の記載方法
設備情報の『駐車場の有無』を一括修正したい場合、
- 『施設ID』
- 『施設名』
- 『変更後の駐車場の有無』
をそれぞれ入力します。
【駐車場がある場合】
駐車場が有る場合は「1」を入力し、駐車できる台数を入力します。
【駐車場が無い場合】
駐車場が無い場合は空欄にしてください。
【駐車場の有無・台数を一括で削除したい場合】
駐車場の有無と台数の記載を一括で削除したい場合は、それぞれに「$delete$」と入力してください。
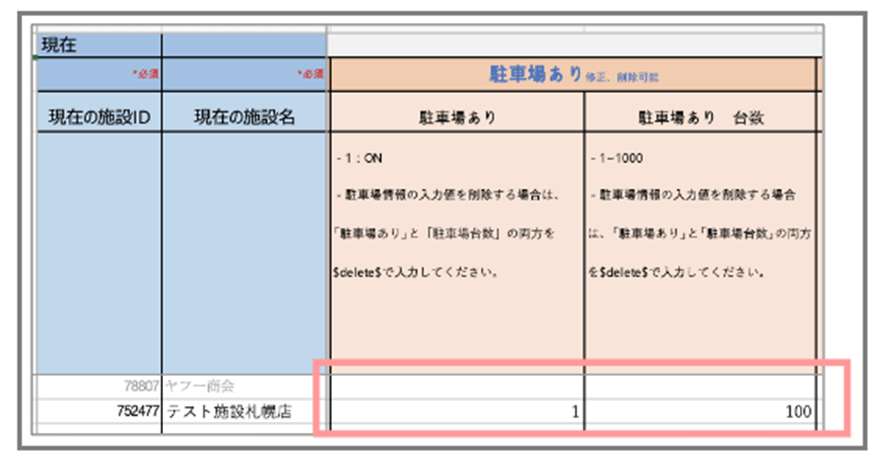
『施設/設備情報』の記載方法
『バリアフリー』や『キッズスペースの対応』の有無を一括修正したい場合は、
- 『施設ID』
- 『施設名』
- 『変更後の施設情報の有無』
をそれぞれ入力します。
該当の設備や対応が有の場合は「1」を入力し、無い場合は「0」を入力します。
※ テイクアウトの可否は、飲食カテゴリを選択している施設のみ入力してください。

『予約の可否』の記載方法
『予約の可否』を一括修正したい場合は、
- 『施設ID』
- 『施設名』
- 『変更後の予約の可否』
をそれぞれ入力します。
【予約可の場合】
予約可能の場合は、『予約可』のセルに「1」を入力してください。
完全予約制の場合は、『完全予約制』のセルに「1」を入力し、完全予約制ではない場合は「0」を入力します。
当日予約が可能な場合は『当日予約』のセルに「1」を入力し、当日予約ができない場合は「0」を入力します。
【予約不可の場合】
予約を受け付けていない場合は、『予約可』のセルに「0」を入力します。
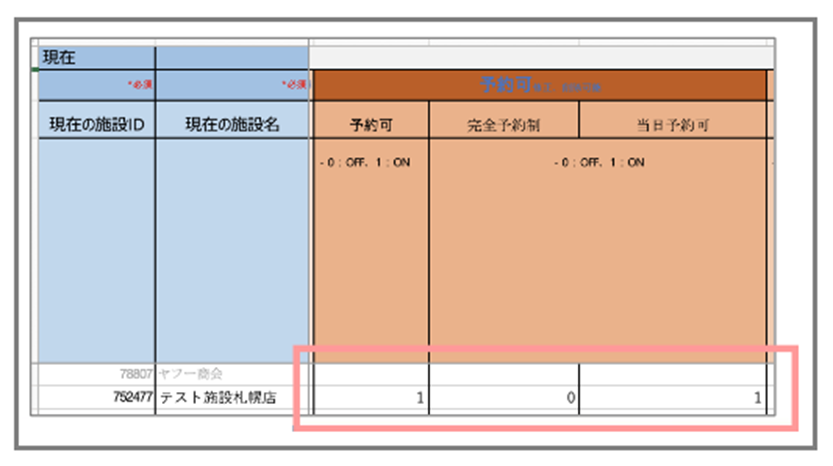
『衛生対策の実施』の記載方法
『衛生対策を実施』している場合は「1」を入力します。
次に、実施している衛生対策として該当するものは「1」を、該当しないものは「0」を入力してください。
該当する衛生対策がない場合は、衛生対策実施の部分に「0」を入力してください。

『キャッチコピー/説明文』の記載方法
「キャッチコピー・説明文」を一括修正したい場合は、
- 『施設ID』
- 『施設名』
- 『変更後のキャッチコピー』
- 『説明文』
をそれぞれ入力します。
キャッチコピーは最大60文字、説明文は最大750文字まで入力が可能です。
説明文はスマホで見た場合、クリックしないと全文表示されないため、前半の75文字以内に店舗の魅力を記載するのがポイントです。

魅力的な説明文の記載方法については、Googleマップの記事で解説しているのでご興味があればご確認ください。
『開業日/FAQ』の記載方法
【開業日】
開業日を一括修正したい場合は、
- 『施設ID』
- 『施設名』
- 『変更後の開業日』
をそれぞれ入力します。
【例】:2023年7月1日の場合は「20231201」と入力します。
(/)スラッシュや年月日を入力するとエラーとなります。
尚、和暦での入力はできません。
【FAQ】
FAQを一括修正したい場合は、
- 『施設ID』
- 『施設名』
- 『質問』
- 『回答』
の内容をそれぞれ入力します。
質問は最大50文字、回答は最大200文字入力することが出来ます。必ず、質問と回答はセットで記入してください。

『予算』の記載方法
予算を一括修正したい場合は、
- 『施設ID』
- 『施設名』
- 『変更後の予算』
をそれぞれ入力します。
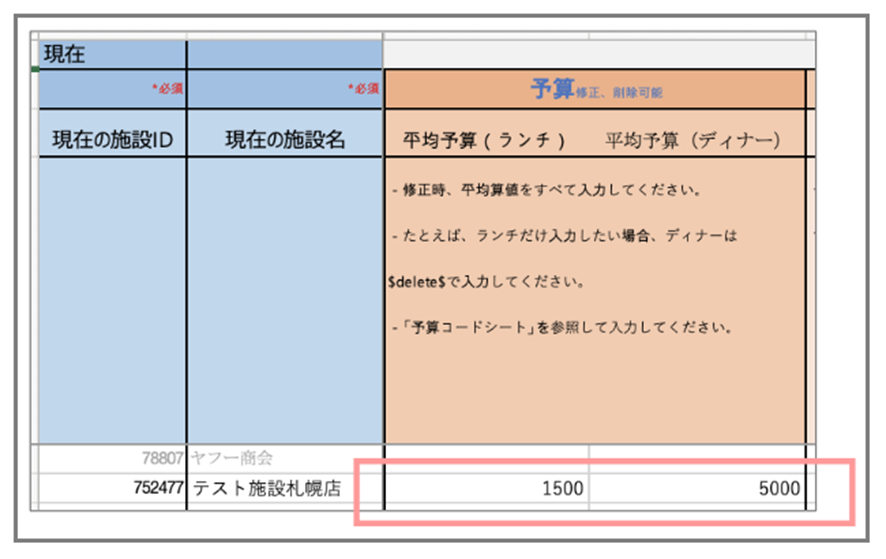
飲食店カテゴリに登録している場合は、「ランチ」「ディナー」それぞれ予算を入力することが出来ます。その場合は、予算を直接入力するのではなく、Sheet2枚目にある「予算コードシート」を参照して数字を入力する必要があります。
【飲食店カテゴリ予算コード】
| コード | 内容 | コード | 内容 |
| 0 | 営業無し | 5500 | 5,500円 |
| 999 | 999円以下 | 6000 | 6,000円 |
| 1000 | 1,000円 | 7000 | 7,000円 |
| 1500 | 1,500円 | 8000 | 8,000円 |
| 2000 | 2,000円 | 9000 | 9,000円 |
| 2500 | 2,500円 | 10000 | 1,0000円 |
| 3000 | 3,000円 | 15000 | 15,000円 |
| 3500 | 3,500円 | 20000 | 20,000円 |
| 4000 | 4,000円 | 25000 | 25,000円 |
| 4500 | 4,500円 | 30000 | 30,000円 |
| 5000 | 5,000円 | 30001 | 30,001円以上 |
Yahoo!プレイスから店舗情報を一括更新する際の注意点
Yahoo!プレイスで、店舗情報を一括で更新する際の注意点をご紹介します。
▼ 事前に覚えておきたい注意点は以下3点です。
- 記載ミスに注意する
- 一括変更できない項目がある
- 更新出来たかどうかの確認は目視でおこなう
それぞれ詳しく解説します。
記載ミスに注意する
店舗情報の一括更新で一番気を付けたいことは、『子施設一括修正ファイル』の記述ミスです。記入する際に、「半角」「全角」の違いがあるだけでファイルをアップロードした際にエラーが発生します。
そのため、ファイルに記入する際は公式ヘルプや本記事を良く確認した上で記入することをオススメします。また、ユーザーが見る画面に直接表示される項目が殆どのため、別の店舗の情報を記入してしまうなどのミスをした場合は、ユーザーからの信頼を損ねる可能性があります。
そのため、ファイルを作成したら必ず社内でダブルチェックを行った上で、アップロードするようにしましょう。
一括更新できない項目がある
Yahoo!プレイスの場合は、殆どの項目が管理画面から一括で更新することが可能ですが、項目によっては管理画面から一括で更新が出来ないものもあります。
【一括更新出来ない項目】
- 住所
- クチコミの返信
- お知らせ
残念ながら、上記項目はYahoo!プレイスの管理画面から一括で更新することが出来ません。住所を更新することは殆ど無いと思いますが、クチコミの返信はクチコミが投稿される度に行うべきです。
そのため一括で更新できる項目と出来ない項目を理解して、更新が出来ない項目については社内で更新フローを事前に決めておきましょう。
更新出来たかどうかの確認は目視でおこなう
Yahoo!プレイスのシートをアップロードした際に、「リクエストが登録されました」と表示されればアップロードは成功しています。
ただし、実際に正しく反映されているかどうかは店舗の詳細ページから目視で確認した方が安全です。
なぜなら、半角全角やハイフンなどの記述ミスの場合はエラーで登録が出来ませんが、「A店の情報をB店に書いてしまった」などの誤入力はツール上ではエラーにならないため、目視で確認しないと誤りに気づくことが出来ません。
このようなミスは運営者側が気づかないケースが多く、間違った情報を乗せ続けてしまう可能性があります。
そのため、一括更新を行ったら、必ず目視で店舗情報を確認しましょう。
まとめ
Yahoo!ロコや、Yahoo!マップの店舗情報を一括でYahoo!プレイスから更新する方法を解説しました。この機能を使えば更新作業にかかる時間を大幅に削除することが出来ます。
ただ、運用担当者の中には「『子施設一括修正ファイル』の記入が大変」「記述ミスが心配」という方もいるのではないでしょうか?
また、集客する上で重要になる「クチコミの返信」「お知らせ」の投稿を一括で行いたい要望もあると思います。そのような運用担当者の方は、サードパーティーツールを使って複数店舗の情報を管理するのがオススメの方法です。
サードパーティーツールの場合は、シートを使わず画面上の入力や選択をするだけで複数店舗の情報を一括で更新することが出来ます。
サードパーティーツールの場合は、一括管理以外にも順位計測機能やその他機能が含まれていることが多いため、気になる方は調べてみてはいかがでしょうか?
以上、複数店舗の情報をYahoo!プレイスから一括更新する方法についての解説でした。
ぜひ、読んで欲しい記事
 MEO対策【2025年3月】Googleマップの口コミに関する意識調査2025/06/05
MEO対策【2025年3月】Googleマップの口コミに関する意識調査2025/06/052025/06/05
 MEO対策サイテーションとは?MEO・SEOでの効果と獲得するやり方を分かりやすく解説2025/01/14
MEO対策サイテーションとは?MEO・SEOでの効果と獲得するやり方を分かりやすく解説2025/01/142025/01/14
 MEO対策MEOツール比較14選|機能ごとにおすすめのツールを紹介2025/01/14
MEO対策MEOツール比較14選|機能ごとにおすすめのツールを紹介2025/01/142025/01/14
 MEO対策MEO対策・MEOツールの代理店・OEMが可能な会社14選2024/11/28
MEO対策MEO対策・MEOツールの代理店・OEMが可能な会社14選2024/11/282024/11/28
 MEO対策MEO対策会社おすすめ比較23社│MEO優良業者の選び方について解説2024/12/19
MEO対策MEO対策会社おすすめ比較23社│MEO優良業者の選び方について解説2024/12/192024/12/19
 MEO対策Googleビジネスプロフィールの運用代行とは?依頼するメリットと費用を解説2024/11/01
MEO対策Googleビジネスプロフィールの運用代行とは?依頼するメリットと費用を解説2024/11/012024/11/01