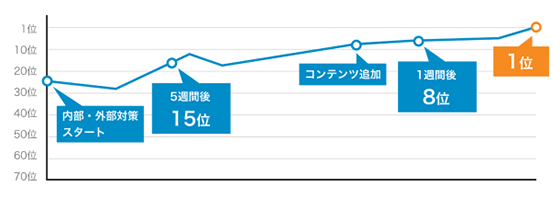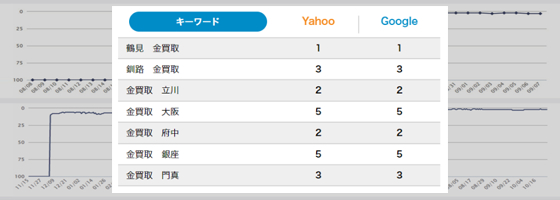【2025年最新】Googleビジネスプロフィール・メッセージ機能の使い方

Googleビジネスプロフィール機能にある「メッセージ」を活用されていますか?問い合わせや予約、アフターフォローなど様々な場面で活用ができるGoogleビジネスプロフィールは、企業や店舗を経営している方に今や欠かせないです。本記事では、今注目のGoogleビジネスプロフィールのメッセージ機能について解説していきます。
Googleビジネスプロフィールのメッセージ機能とは
Googleビジネスプロフィールからユーザーと直接コミュニケーションが取れる”チャット機能”それがメッセージ機能です。ユーザーはGoogleマップからメッセージ機能を使って、企業や店舗に質問ができます。
企業、店舗側からもGoogleビジネスプロフィールの管理画面からユーザーに直接連絡をすることができます。この機能は現在、ビジネスオーナーとユーザーを直接繋ぐ機能として大活躍してくれます。
メッセージ機能を使うメリット
メッセージ機能の活用メリットは営業時間外や、店舗オフィスから外出している時にもユーザーからの問い合わせに対応できることです。ホームページを持っていない、公式SNSがないといった店舗でも簡単に対応することが可能です。
電話が苦手なユーザーや営業時間外に予約の確認をしたいユーザーへの対応ができるので、顧客満足度が上がり、リピートなどにも繋がります。
このメッセージ機能を有効化できている店舗はまだ少ないので、競合他社と差をつけるためにも是非とも活用して欲しい機能です。
メッセージ機能の設定方法
メッセージ機能の設定はGoogleビジネスプロフィールから行えます。
PCからの設定方法
【有効にする場合】
STEP1. Googleビジネスプロフィールの「メッセージ」をクリック
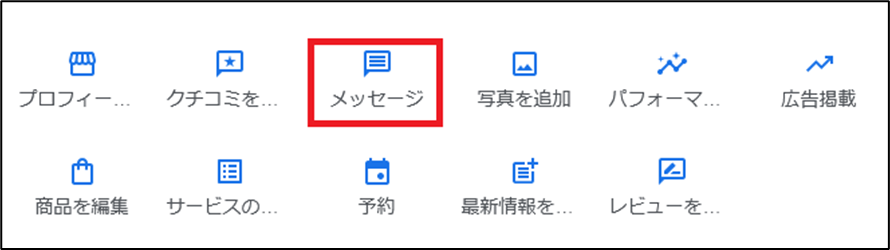
STEP2. 「チャットをオンにしましょう」と表示されるので「この機能を使用する」をクリック
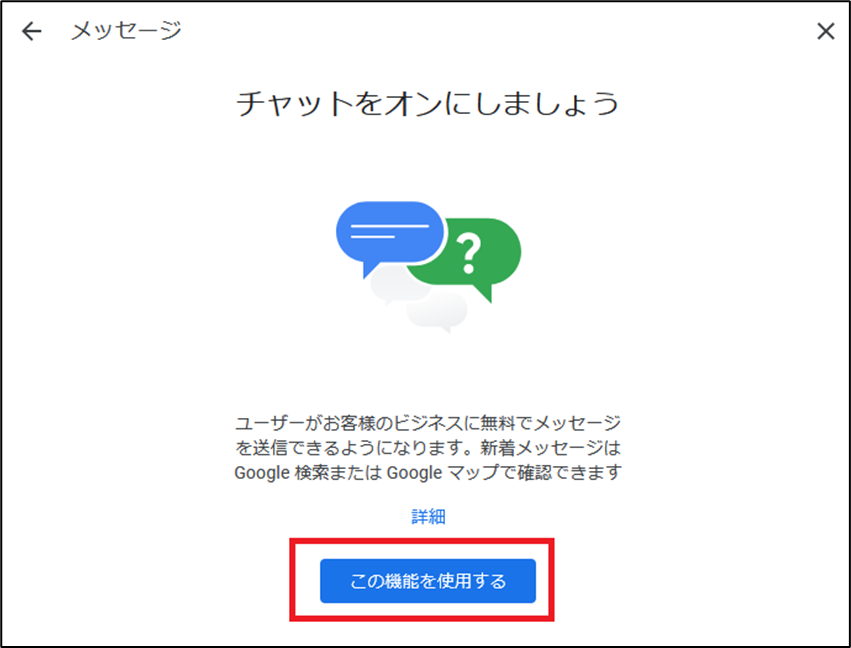
STEP3. 以下の画面に遷移したら設定は完了です。
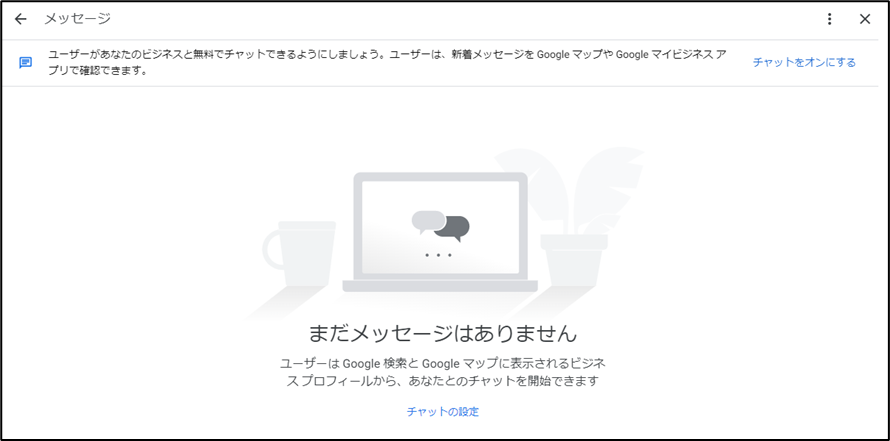
【無効にする場合】
STEP1. Googleビジネスプロフィールの「メッセージ」を選択する。
STEP2. 画面右上(・が3つ縦に並んでいる)「チャット設定」を選択する。
STEP3. 「チャットの設定」で「チャットをオンにしましょう」の右側にあるスイッチをオフ。
以上でチャット機能はオフになります。
スマートフォンからの設定方法
スマートフォンからのGoogleビジネスプロフィールのメッセージ設定方法です。
【有効にする場合】
STEP1. Googleマップアプリを起動する。
STEP2. 画面下の「お知らせ」を選択する。
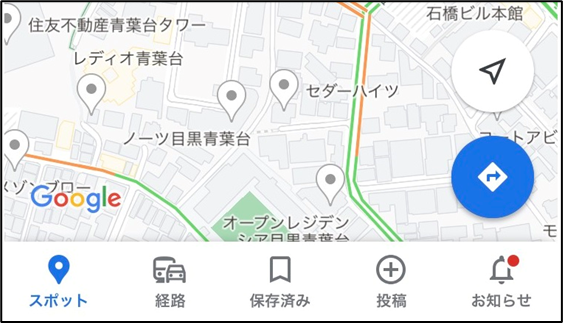
STEP3. 「メッセージ」を選択しビジネスアカウントを選択する。
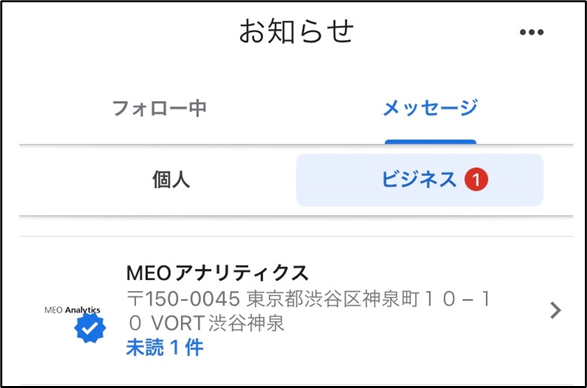
STEP4. ページの右上にある「…」から「チャットを管理」を選択する。
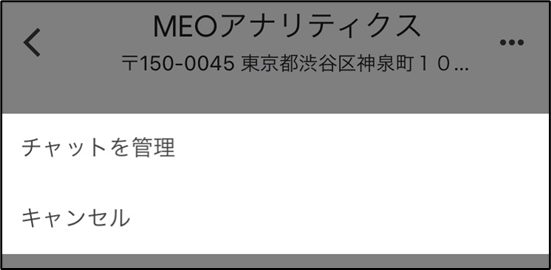
STEP5. ビジネスアカウントを選択して「チャットをオンにする」を選択する。

以上で設定は完了です。
【無効にする場合】
STEP1. Googleマップアプリを起動する。
STEP2. 画面下の「お知らせ」を選択する。
STEP3. 「メッセージ」を選択しビジネスアカウントを選択する。
STEP4. ページの右上にある「…」から「チャットを管理」を選択する。
STEP5. ビジネスアカウントを選択して「チャットをオンにする」を解除。
メッセージ機能でできること
ユーザーから投稿されたメッセージの返信
ユーザーからGoogleビジネスプロフィールへメッセージを送るとオーナーへと届きます。その投稿されたメッセージに対して返信ができます。質問への回答や要望への回答など顧客満足値を上げる重要な作業です。
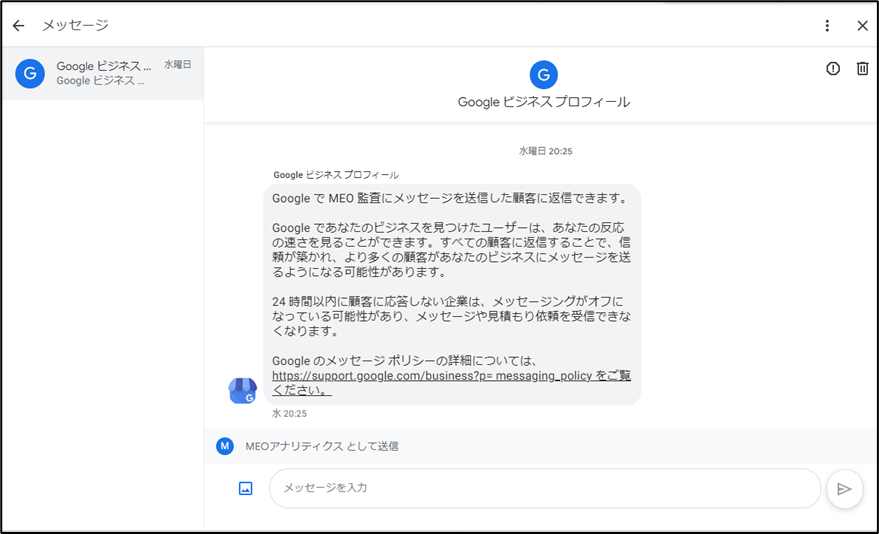
ユーザーから投稿されたメッセージに写真の送信
過去に1度でもメッセージを送ってくれたユーザーには写真を送付することができます。
イベントのチラシや割引クーポンなど画像を使ってユーザーにアピールをして集客につなげることができます。Googleの規約に違反したり、返信が無いのにしつこく写真を送るなどは絶対にしないでください。
ルールを守って正しく機能を使いましょう。
ウェルカムメッセージの設定
メッセージ機能では、ユーザーから初めてメッセージが送られて来た際に自動返信をする、ウェルカムメッセージが設定できます。
【PCからの設定方法】
STEP1. Googleビジネスプロフィールの「メッセージ」をクリック。
STEP2. 画面右上(・が3つ縦に並んでいる)から「チャット設定」を選択する。
STEP3. ページの右上にある「…」から「チャットを管理」を選択する。
STEP4. 「ウェルカムメッセージを編集」を選択する。
STEP5. ウェルカムメッセージを入力して「保存」を選択する。
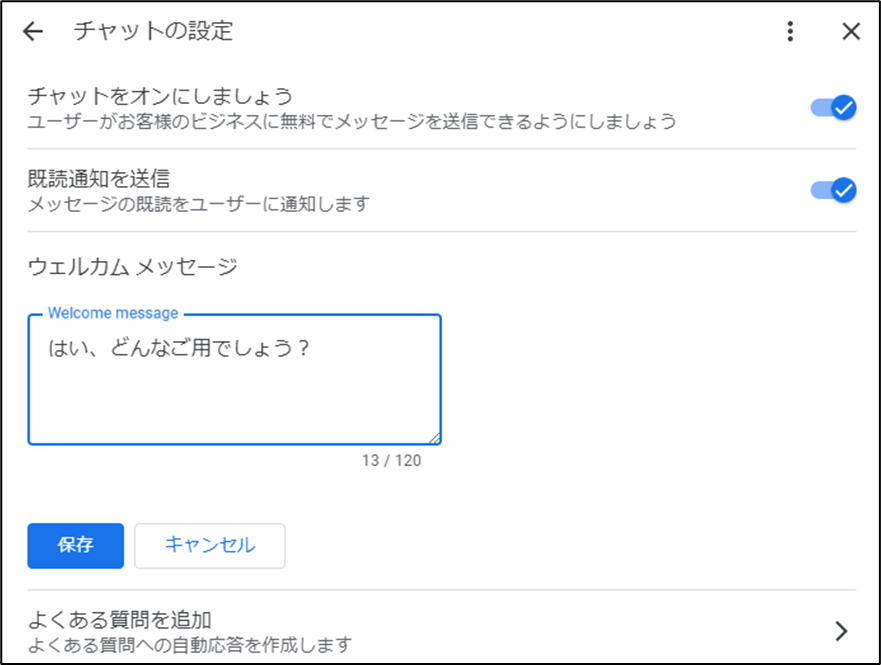
【スマートフォンからの設定方法】
STEP1. Googleビジネスプロフィールアプリを起動
STEP2. 画面下の「お知らせ」を選択する。
STEP3. 「メッセージ」を選択しビジネスアカウントを選択する。
STEP4. ページの右上にある「…」から「チャットを管理」を選択する。
STEP5. 「ウェルカムメッセージを編集」を選択する。

STEP6. ウェルカムメッセージを入力して「保存」を選択する。
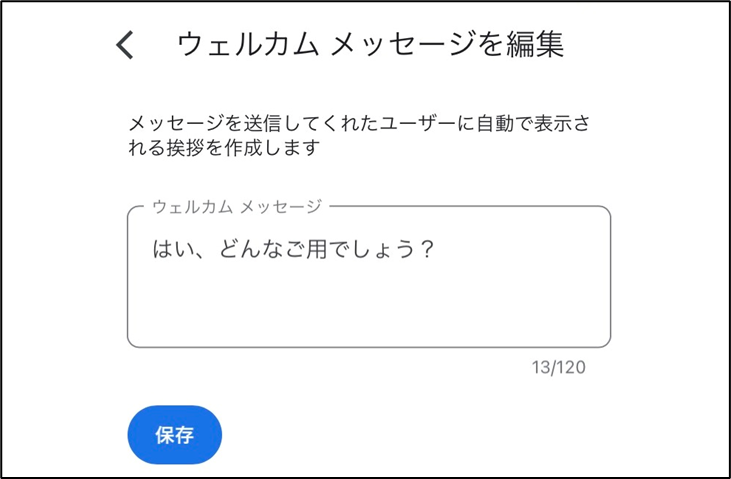
これでGoogleビジネスプロフィールのメッセージ機能は設定完了です。
ユーザーに安心してもらえるようなメッセージを入れてあげることが重要です。
特定のユーザーからのメッセージをブロック
誹謗中傷や悪意のあるメッセージが送られてくるケースもあります。オーナー・従業員・スタッフがそのようなメッセージを見て心を傷つけられることは許されません。
また明らかにスパムだと分かるメッセージなども放置していると、Googleに「返信をしていない」と判断され評価が下がることもあります。スパムメールなどが送られてきた場合はGoogleに報告する必要があります。
▼ メッセージの報告・ブロックの方法はこちらです。
【PCからの設定方法】
STEP1. 「メッセージ」を選択する。
STEP2. 該当するメッセージを選択する。
STEP3. 画面右側の「!(ブロック/スパムとして報告)」を選択する。
STEP4. 「スパムとして報告する」を選択する。
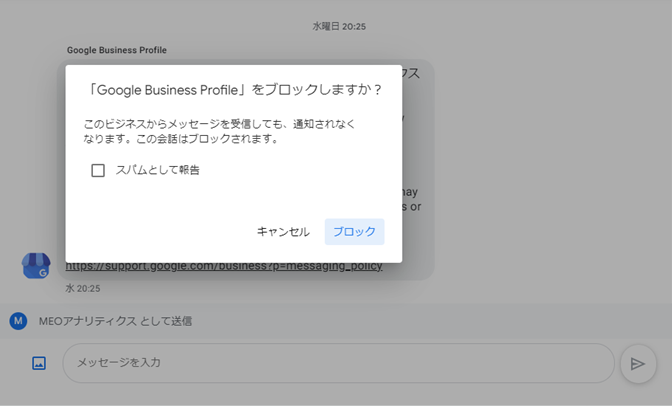
【スマートフォンからの設定方法】
STEP1. Googleビジネスプロフィールアプリを起動
STEP2. 画面下の「お知らせ」を選択する。
STEP3. 「メッセージ」を選択しビジネスアカウントを選択する。
STEP4. 該当するメッセージを選択する。
STEP5. ページの右上にある「…」から「ブロックしてスパムとして報告」を選択する。

これでブロックされるため、今後はこのユーザーからのメッセージを受信しなくなります。
自動返答メッセージの設定
チャット機能には「よくある質問」という項目があります。ユーザーから問い合わせがある質問内容は共通なものが多いかと思います。そんな時にこの項目を設定しておくと、よくある質問の選択肢が表示され、ユーザーもビジネスオーナーも直接のやり取りをせずに問題が解決できます。
【PCからの設定方法】
STEP1. 「メッセージ」を選択する。
STEP2. 画面右上(・が3つ縦に並んでいる)から「チャット設定」を選択する。
STEP3. 「よくある質問を追加」を選択する。
STEP4. 「質問を追加」を選択する。
STEP5. 質問と自動返答メッセージを入力し、保存を選択する。
【スマートフォンからの設定方法】
STEP1. Googleビジネスプロフィールアプリを起動
STEP2. 画面下の「お知らせ」を選択する。
STEP3. 「メッセージ」を選択しビジネスアカウントを選択する。
STEP4. ページの右上にある「…」から「チャットを管理」を選択する。
STEP5. 「よくある質問を追加」を選択する。
STEP6. 「質問を追加」を選択する。
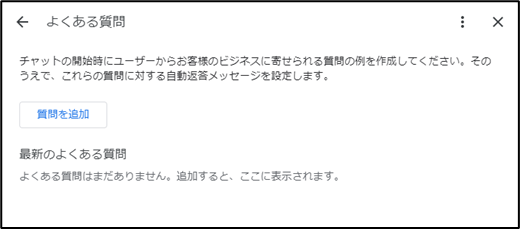
STEP7. 質問と自動返答メッセージを入力し、保存を選択する。
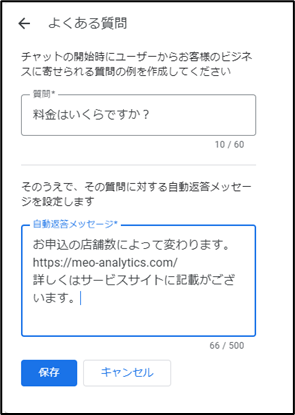
これで設定は完了です。この設定をすることで、顧客満足値アップとビジネスオーナーの手間が省けます。
既読通知の送信
ユーザーが、「企業や店舗のビジネスプロフィールに質問を投稿しても返信が返ってこなくて諦めた」という声が非常に多いです。これはまだまだGoogleビジネスプロフィールをしっかりと管理出来ている企業・店舗が日本には少ないのが原因です。
そんな中、この”既読通知送信”を設定しておけば、メッセージを確認した際に自動で既読通知がユーザーに送信され、「メッセージが確認されたんだ」という安心感が伝わります。少しでもライバルに差をつけるために既読通知送信をONにしましょう。
【PCからの設定方法】
STEP1. 「メッセージ」を選択する。
STEP2. 画面右上(・が3つ縦に並んでいる)から「チャット設定」を選択する。
STEP3. 「既読通知を送信」を選択する。
【スマートフォンからの設定方法】
STEP1. Googleマップアプリを起動する。
STEP2. 画面下の「お知らせ」を選択する。
STEP3. 「メッセージ」を選択しビジネスアカウントを選択する。
STEP4. ページの右上にある「…」から「チャットを管理」を選択する。
STEP5. 「既読通知を送信」を選択する。
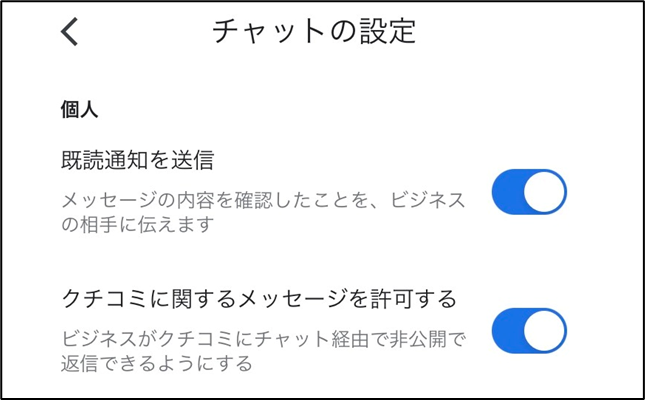
以上で対応完了です。何か緊急の事態などで対応が難しい場合は既読通知をOFFにすることも考えてください。
メッセージ機能の活用方法
便利なメッセージ機能を有効活用して集客アップ、顧客満足値アップを図りましょう。
予約の受付として使う
ビジネスプロフィールから予約が可能だという企業・店舗が増えてきています。ビジネスプロフィールからの予約はポータルサイトからの予約で取られるマージンなどは発生しないのがメリットです。
検索などの導線からも直接予約が可能となるため、ユーザーの利便性も上がります。
「よくある質問」にも予約可能だという内容を追加しましょう。
チャット機能として使う
即レスが対応可能な企業・店舗はチャットのように返信をしてください。自社サイトなどでもチャット機能を搭載しているケースは少ないため、電話以外でのリアルタイム対応が可能になることは、競合と比べて有利になります。
メッセージ機能の運用での注意点
ビジネスプロフィールのメッセージ機能を設定することで、顧客満足値を上げることが出来ますが、使い方を間違えると逆に満足値を下げてしまうこともあります。
24時間以内に返信をする必要がある
Googleはメッセージの返信を24時間以内にすることを求めています。
”24時間以内にメッセージに返信する必要があります。こうすることで、顧客との信頼関係を築くことができ、集客アップにもつながります。24時間以内に返信されなかった場合は、お客様のビジネスのチャット機能が無効になります。”
Googleビジネスプロフィール ヘルプ/迅速に対応(時間の要件)
とあります。メッセージの返信時間も記録しているため、対応が遅れるとGoogleからの評価が下がる可能性があります。
返信をしないと信頼を損なう
返信がないと、ユーザーからは「営業している店舗なのか?」「ちゃんと対応してくれる会社なのか?」など企業・店舗としての信頼を下げる結果となります。また悪いクチコミを書かれる可能性もあるため、返信は早く、遅れた場合は必ず謝罪の言葉も忘れずに書くようにしてください。
返信の内容はGoogleのガイドラインを遵守する
返信の際にはGoogleのガイドラインに遵守した内容かどうか必ずチェックしてください。
長時間の返信放置はもちろん、ユーザーの個人情報などを開示を求める行為、誤解を招く内容には気をつけてください。当然禁止行為ですが、気づかずに行っている企業・店舗が散見されます。
返事がないからと何通もユーザーにメッセージを送りつけることも禁止されているので、ご注意ください。
【参考記事】
ビジネスプロフィールのメッセージガイドライン|Googleビジネスプロフィールヘルプ
社内の運用フローを決めておく
ユーザーからメッセージが届いた時のオペレーションがしっかりしていないと対応の遅れや、対応漏れなどが起こり、クレームなどに繋がってしまいます。
予約などの受付対応、質問などのチャット対応と、対応するスタッフの取り決め、対応フローをしっかり決めてビジネスプロフィールの運用をスムーズにし、質の高いサービスをユーザーに提供できる状態にしましょう。
通知を受け取る設定を忘れずに
「メッセージが届いているのに気付かない!」これは非常に不都合なので必ず通知はONにしてください。
万が一返信ができないタイミングなどの受信でも、後から通知を見直し、返信漏れを防げます。
【PCからの設定方法】
STEP1. 「Googleに掲載中のあなたのビジネス」横の(・が3つ縦に並んでいる)から「通知」を選択する。
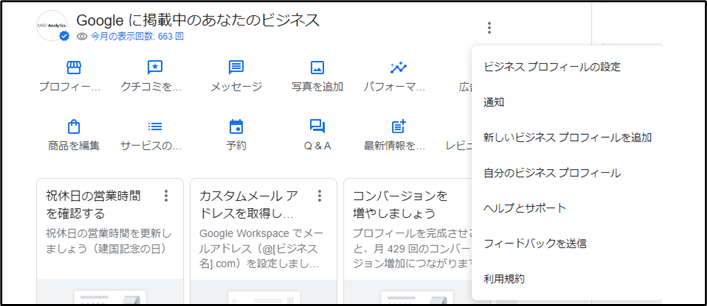
STEP2. 「顧客からのメッセージ」「質問と回答」「予約」「通知」を選択する。
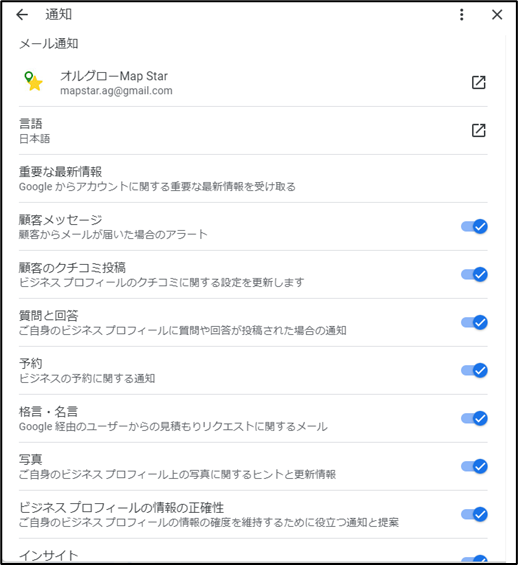
【スマートフォンからの設定方法】
STEP1. 「自分のビジネスプロフィール」から店舗を選択する。
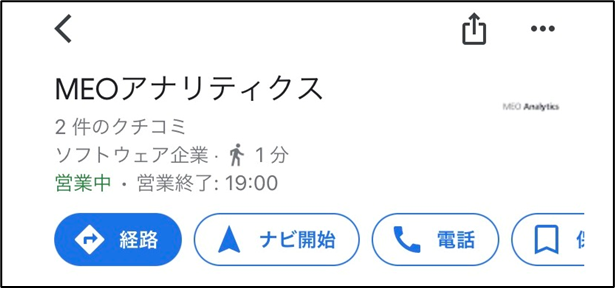
STEP2. 画面右上(・が3つ縦に並んでいる)から「ビジネスプロフィールの設定」を選択する。

STEP3. 「通知」から「メール通知」を選択する。
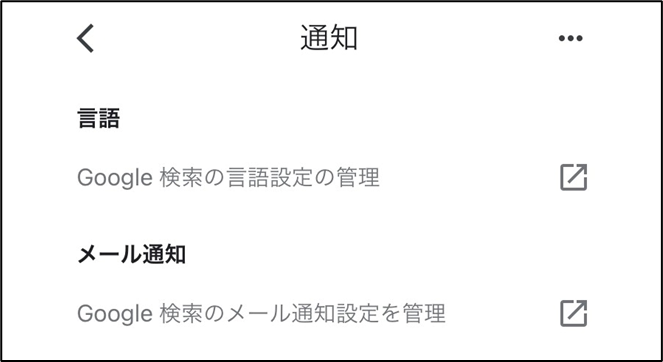
STEP4. 「顧客からのメッセージ」「質問と回答」「予約」「通知」を選択する。
顧客からのメッセージや予約に関する通知の設定は以上ですが、通知には他に「顧客のクチコミ投稿」「格言・名言」「写真」「ビジネスプロフィールの情報の正確性」「インサイト」「ニュースとヒント」「投稿」「アンケートとパイロットプログラム」があります。
Googleからビジネスプロフィールの運用に関する有益な情報が送られてくるので、すべての通知を受け取ることがおすすめです。
まとめ
今回はGoogleビジネスプロフィールのメッセージ機能について解説しました。
企業・店舗のオーナーは今後このメッセージ機能を使う場面が増えてくるでしょう。
予約や問い合わせはポータルサイトからが多いと思いますが、これからはこのGoogleビジネスプロフィール経由が増えていくでしょう。
検索・マップのシェアがトップレベルのGoogleからは、日本人だけではなく、観光などでの外国人からの予約・問い合わせは益々増えるはずです。
ウェブからの貴重なビジネスチャンスを逃さないよう、メッセージ機能の設定が完了していないオーナーは今すぐに設定をしましょう。
ぜひ、読んで欲しい記事
 MEO対策【2025年3月】Googleマップの口コミに関する意識調査2025/06/05
MEO対策【2025年3月】Googleマップの口コミに関する意識調査2025/06/052025/06/05
 MEO対策サイテーションとは?MEO・SEOでの効果と獲得するやり方を分かりやすく解説2025/01/14
MEO対策サイテーションとは?MEO・SEOでの効果と獲得するやり方を分かりやすく解説2025/01/142025/01/14
 MEO対策MEOツール比較14選|機能ごとにおすすめのツールを紹介2025/01/14
MEO対策MEOツール比較14選|機能ごとにおすすめのツールを紹介2025/01/142025/01/14
 MEO対策MEO対策・MEOツールの代理店・OEMが可能な会社14選2024/11/28
MEO対策MEO対策・MEOツールの代理店・OEMが可能な会社14選2024/11/282024/11/28
 MEO対策MEO対策会社おすすめ比較23社│MEO優良業者の選び方について解説2024/12/19
MEO対策MEO対策会社おすすめ比較23社│MEO優良業者の選び方について解説2024/12/192024/12/19
 MEO対策Googleビジネスプロフィールの運用代行とは?依頼するメリットと費用を解説2024/11/01
MEO対策Googleビジネスプロフィールの運用代行とは?依頼するメリットと費用を解説2024/11/012024/11/01