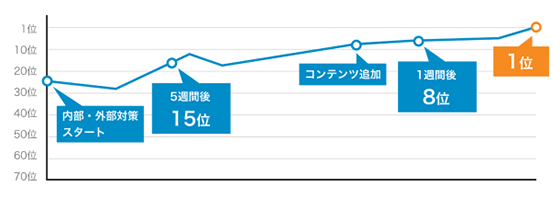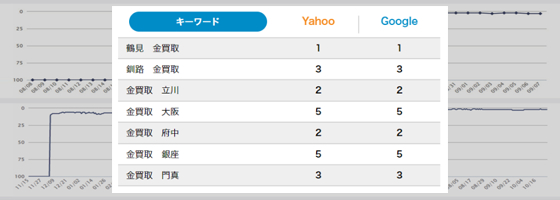Googleビジネスプロフィールに登録する方法を手順付きで解説
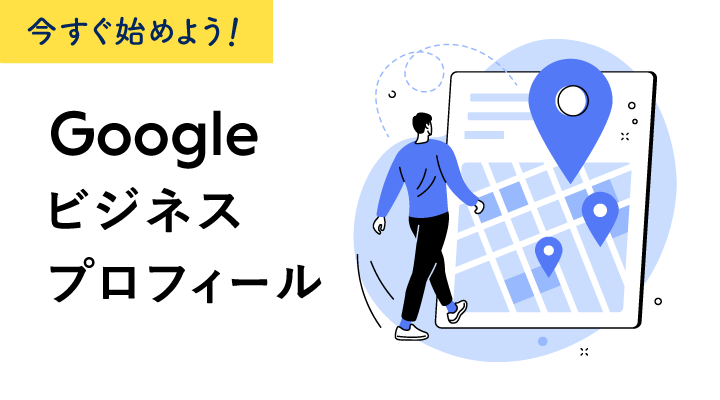
Googleビジネスプロフィールの登録する事でGoogleマップ上に自分のお店の情報を表示させる事が出来るようになります。今回は誰でも簡単に登録が出来るようにビジネスプロフィールの登録からオーナー確認まで図付で説明します。
Googleビジネスプロフィールの登録手順
Googleビジネスプロフィール【登録の流れ】
最初に登録の流れを説明します。
Googleビジネスプロフィールの登録は、以下4つの手順で行います。
Googleアカウントの開設
Googleマップに店舗情報が表示されているかを確認
Googleビジネスプロフィールの登録
登録されている場合は、登録情報の確認修正とオーナー認証の申請
登録されていない場合は、新規登録とオーナー認証の申請認証コードを入力してオーナー認証を完了させる
Googleビジネスプロフィールに登録するのにかかる時間はおよそ5分から10分程度です。初心者でもこの解説を見れば簡単にできるのでチャレンジしてみましょう。
Googleビジネスプロフィール【2つの登録方法】
アカウント開設をする前に、Googleビジネスプロフィールの登録には2パターンの登録方法がある事を説明します。
Googleマップに店舗を登録する事は、お店の運営者以外も出来るため、昔から営業している店舗などは既に店舗情報が表示される場合があります。逆にこれからお店をオープンさせる場合や移転する場合は登録がされていないため、自身で登録を行う必要があります。
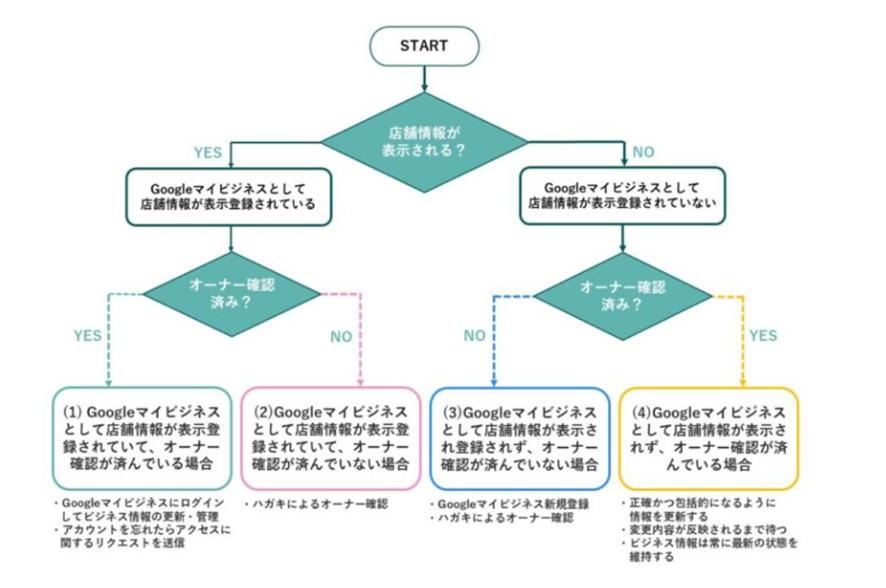
この後、登録作業の解説で店舗のビジネス情報が表示されているかの確認方法などを詳しく解説していきます。
Googleアカウントの準備
既にGmailやGoogleアカウントを利用している場合はそのまま使う事が出来ます。
個人で管理していく場合はこれで問題ありませんが、従業員を含めて複数人で管理する場合はアカウント情報を共有する事になるので注意が必要です。
その場合はプライベートで使っているアカウントは使わずに、Googleビジネスプロフィール管理用のアカウントを新規で作り、スタッフ内で共有するようにしましょう。
ただし、上記方法の場合はスタッフが退職した場合はパスワードを変更しないと勝手にログインされる恐れがあります。そういった懸念がある場合はスタッフ毎にメールアドレスを作り、ユーザーごとに権限を付与する形で登録しましょう。
ユーザー毎に登録をすれば、退職者が出た場合はユーザーから削除するだけでログインできなくなります。
Googleアカウントの開設は【Google アカウントの作成】ページから行います。
Googleマップに店舗情報が表示されているかを確認
先ほど解説した店舗情報が既に登録されているかどうかを確認します。
Googleビジネスプロフィールとして店舗情報が表示されているかどうかは、以下の方法で確認できます。
Google検索で確認
パソコンやスマートフォンのブラウザでGoogle検索をします。
店名、店名+住所、住所、WEBサイトのURLなどで検索すると、すでにGoogleビジネスプロフィールが既に登録されている場合は、Google検索結果の右側にあるナレッジエリアと呼ばれる部分に店舗情報が表示されます。
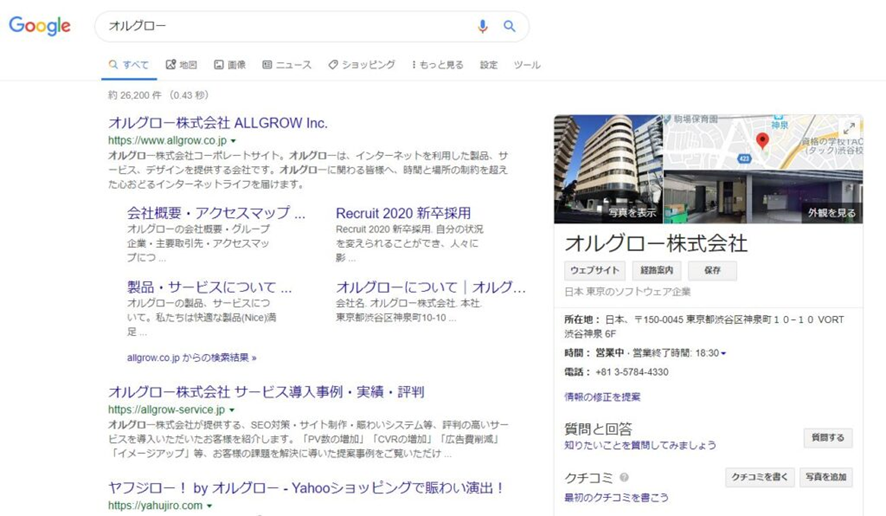
Googleマップで確認
Googleマップを開き、検索窓に店名、店名+住所、住所、WEBサイトのURLなどを入力して検索をします。すでにGoogleビジネスプロフィールに登録されている場合は、候補の一覧に該当する店舗情報が表示されます。

Googleマップで検索しても該当する情報が表示されない場合は、所在地の住所に地図を合わせて拡大すると店舗名が表示されることがあります。
オーナー確認は店舗情報内で確認
オーナー確認が済んでいるかもここで確認しておきましょう。
Googleビジネスプロフィールのオーナー確認が済んでいるかどうかは、検索結果の店舗情報内で確認できます。Google検索やGoogleマップの検索結果に表示された店舗情報内に、「ビジネスオーナーですか?」をクリックするとわかります。
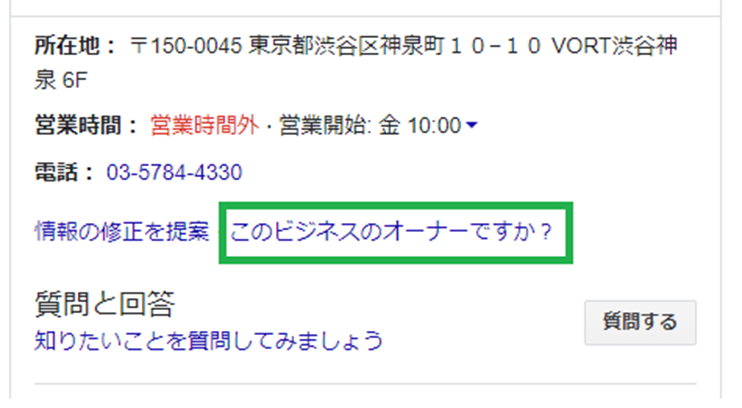
オーナー認証が済んでいる場合は以下のように画面になります。この場合は既に登録が完了しているためアカウントを管理したい場合はアクセス権限のリクエストを行う必要があります。
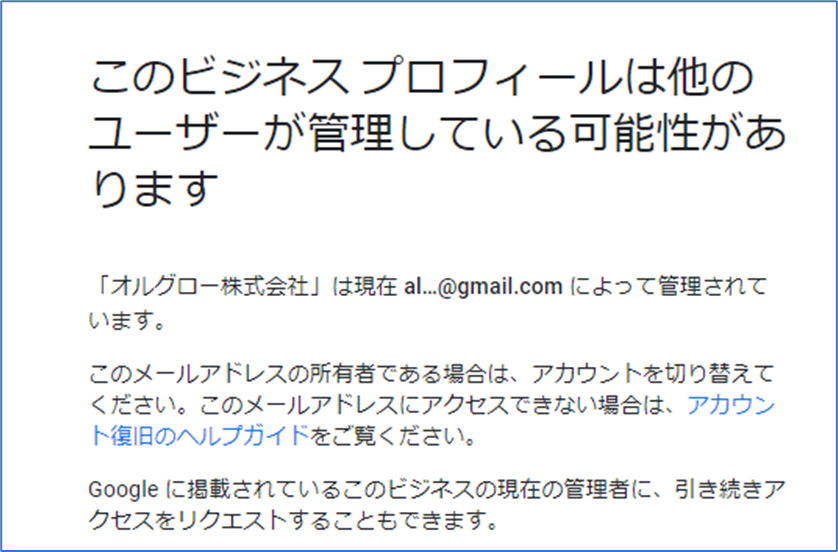
オーナー権限のリクエスト方法は別記事からご確認ください。
・Googleビジネスプロフィール既に他人がオーナーになっているアカウントへ権限のリクエスト方法
Googleマップに店舗が表示されている場合の登録手順
STEP1:ナレッジパネルからログイン
ナレッジパネルに表示されている「ビジネスオーナーですか?」をクリックし、GoogleアカウントでログインするとGoogleビジネスプロフィールマネージャーのダッシュボードに移動します。
※ナレッジパネルとは、店舗名や屋号名でGoogle検索した際に右側に表示される店舗情報の事を指します。
STEP2:[今すぐオーナー確認]をクリック
ダッシュボードに入ったら、画面中央にある[今すぐオーナー確認]をクリックします。
STEP3:確認方法を選択
オーナー確認の申請を行う方法を選択します。
- 電話番号
- ハガキ
- テキストメッセージ
- メール
- 動画
で申請が行えます。
申請方法は業種や一般公開されている情報・地域・サポート受付時間などによって異なります。
一般的には「電話」「ハガキ」が多いです。
ハガキを選択した場合は、コードが郵送されるため到着するまでに数週間の時間がかかります。
ハガキの場合は以下手順になります。
- [ハガキ送付]をクリック
- ビジネスの拠点住所に確認ハガキが届く
Googleビジネスプロフィールの拠点住所に1~2週間ほどで確認ハガキが届きます。
確認ハガキを受けとってオーナー確認作業をするまでは、以下のような注意点があります。・店舗名や住所などの更新はしない
・30日の有効期限を過ぎる前にオーナー確認作業をする
・確認ハガキが届かない ※紛失した場合はGoogleに問い合わせる - 記載されている確認コードを入力
Googleビジネスプロフィールにログインします。
Googleビジネスプロフィールのダッシュボードにある[今すぐオーナー確認]をクリックし、確認コードを入力します。
これで、オーナー確認は完了です。
【関連記事】
・Googleビジネスプロフィールのオーナー確認方法・できない場合の対処法を解説
STEP4:ビジネス情報を登録修正する
ビジネスプロフィールマネージャーの情報ボタンから各種項目を登録修正してください。
営業時間・ビジネスの説明文・WEBサイトのURL・予約用のURLなどが設定できます。
Googleマップに登録されていない場合の登録手順
Google上に店舗情報が表示されない場合は、以下手順でGoogleビジネスプロフィールの登録とオーナー確認を行います。
STEP1:Googleビジネスプロフィールの登録ページにアクセス
Googleビジネスプロフィールの登録ページにアクセスします。
STEP2:[ログイン]をクリックしてログイン
画面右上の[ログイン]をクリックし、Googleアカウントを入力してログインします。
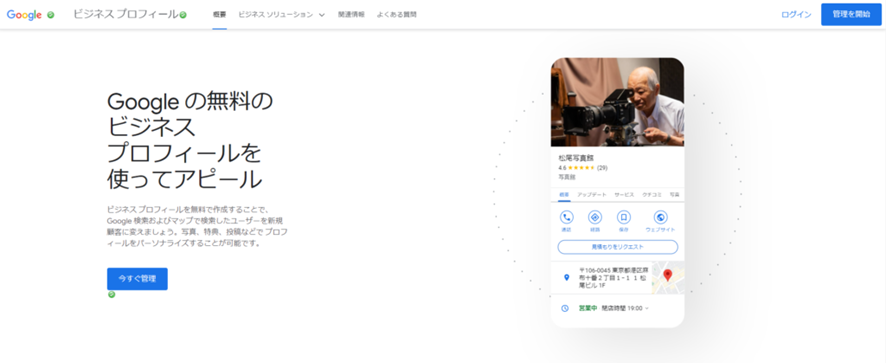
STEP3:ビジネス名とカテゴリーを入力
ビジネス名を入力します。
この時にビジネス名にキーワードや地域などを含めるのはガイドライン違反になるため、正しいビジネス名を入力しましょう。
次にカテゴリー名を選択します。
自身のビジネスに関連するカテゴリーを入力すると候補がプルダウンで表示されるので、マッチしたカテゴリーを選択します。
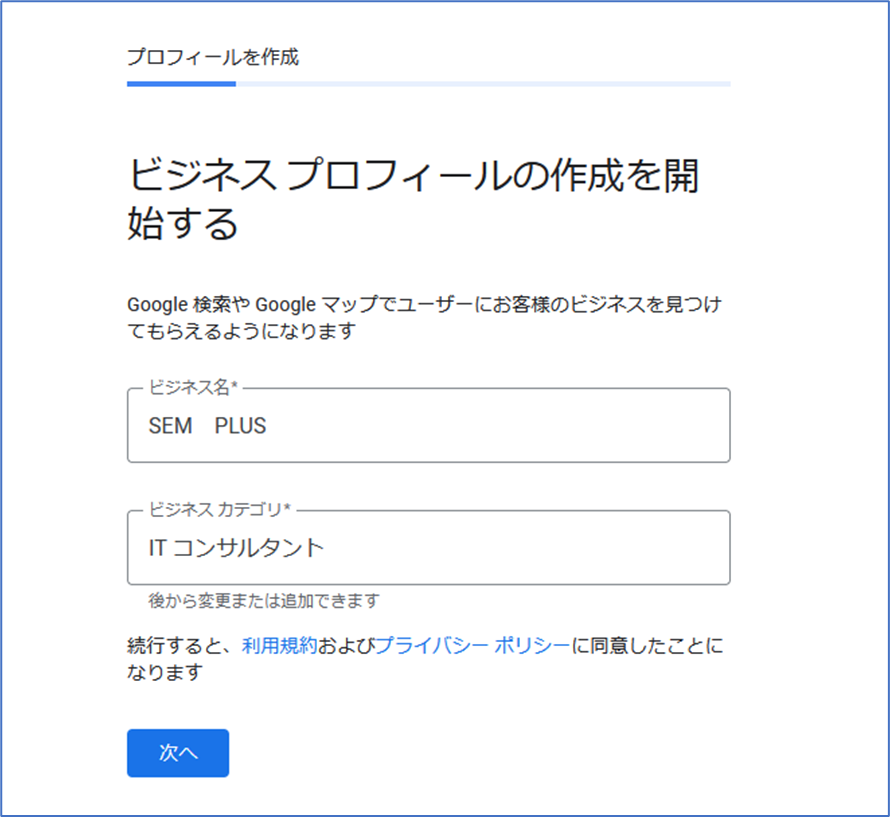
STEP4:Googleマップ上にビジネス情報を表示するかどうかを選択
ユーザーがお店やサービスを検索した際に、GoogleマップやGoogle検索にビジネス情報を表示するかどうかを選択します。今回はGoogleマップ上にビジネス情報を表示させたいので、[はい]にチェックをして[次へ]をクリックします。
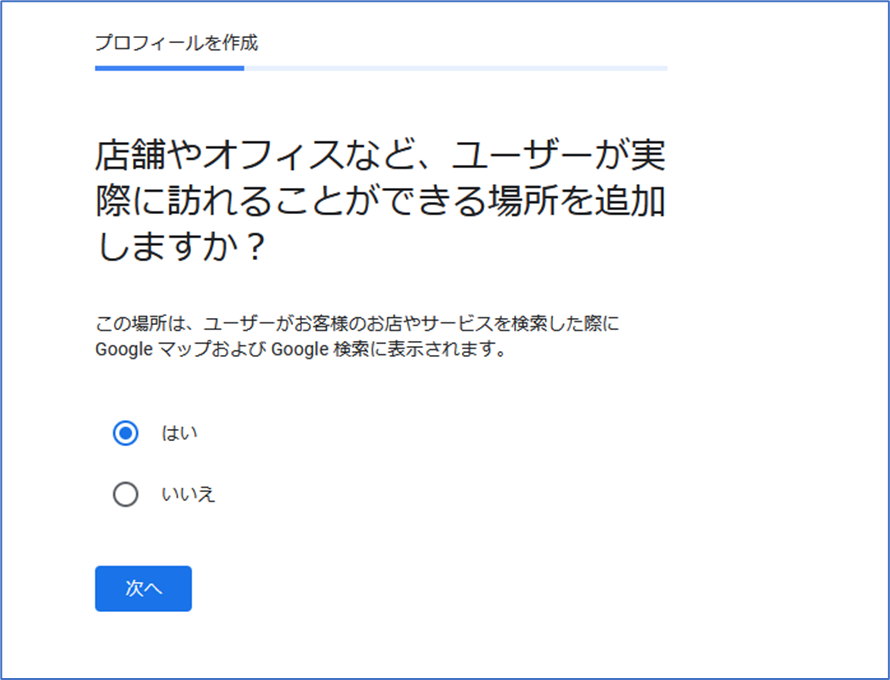
STEP5:ビジネス所在地を入力
店舗や企業の住所を入力します。
ビル名などがある場合は「行を追加」ボタンをクリックして改行して入力しましょう。
ビジネス名と同じように住所にキーワードを含めるのはガイドライン違反になるため正しい住所を入力してください。
〇 東京都渋谷区神泉町1-1
✕ 東京都渋谷区神泉町1-1 ITコンサル
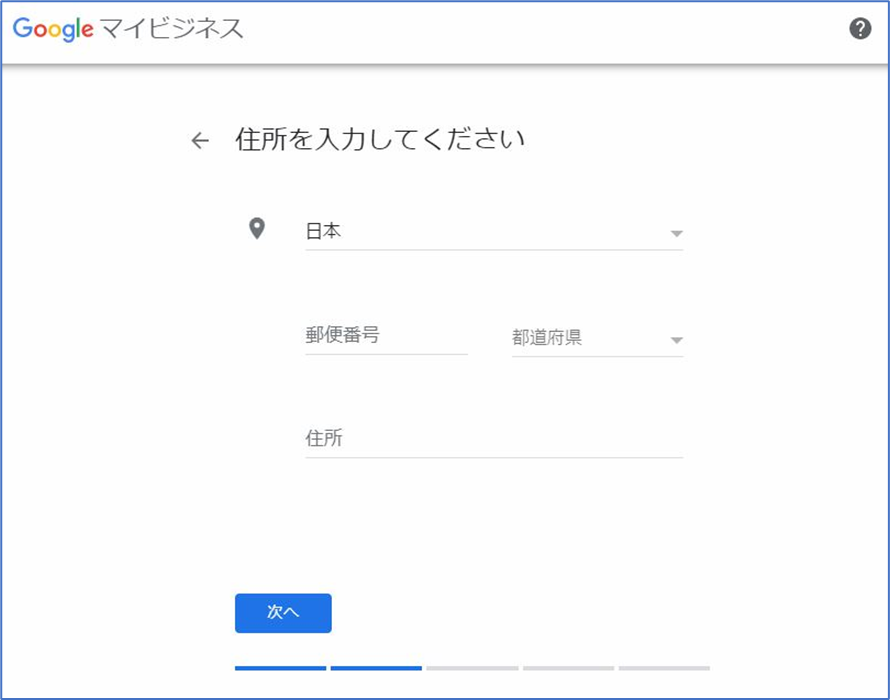
STEP6:ビジネス拠点以外でも接客を提供するかどうかを選択
商品配達や出張型のサービス提供を行っている場合は、[はい、ビジネス拠点以外の地域でもサービスを提供しています]にチェックを入れて[次へ]をクリックします。
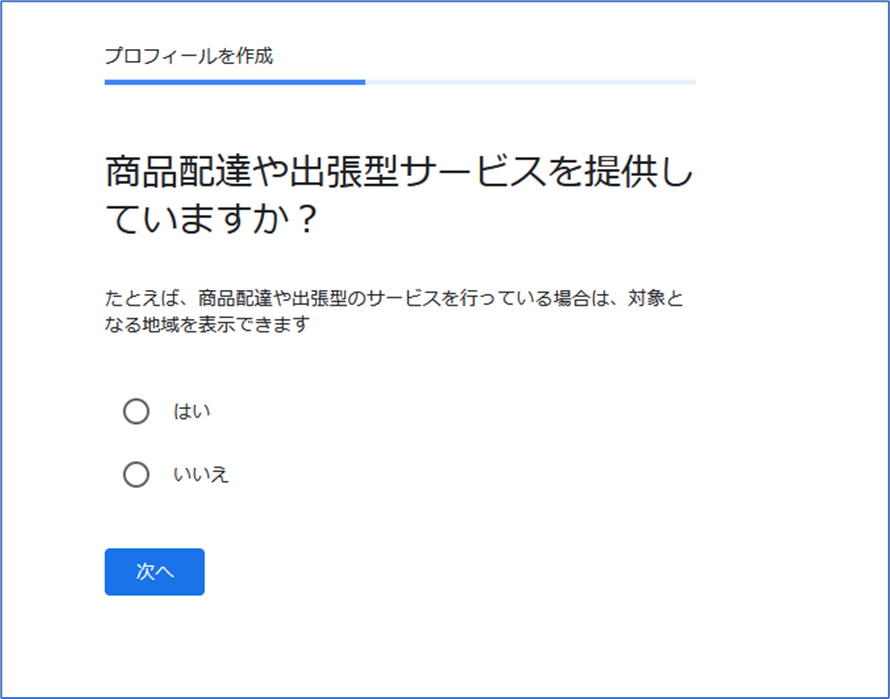
STEP7:サービス提供地域を追加(省略可)
出張型のサービスや商品の配達を行っている場合は対応可能なエリアを入力します。
この項目は後から追加、変更も可能です。
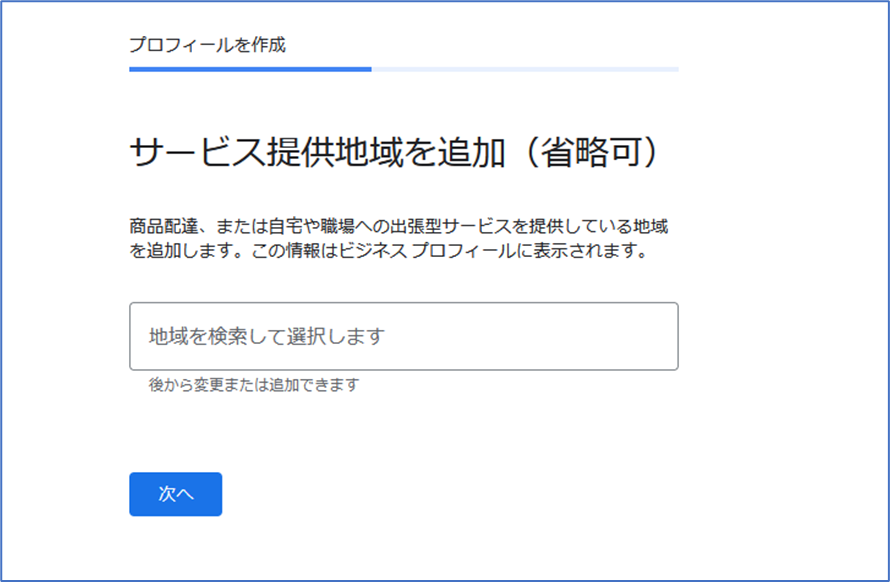
STEP8:連絡先情報の入力
連絡先情報として、お問い合わせ電話番号やウェブサイトのURLを入力します。
連絡先情報を入力し、[次へ]をクリックするとGoogleビジネスプロフィールへの登録が完了です。
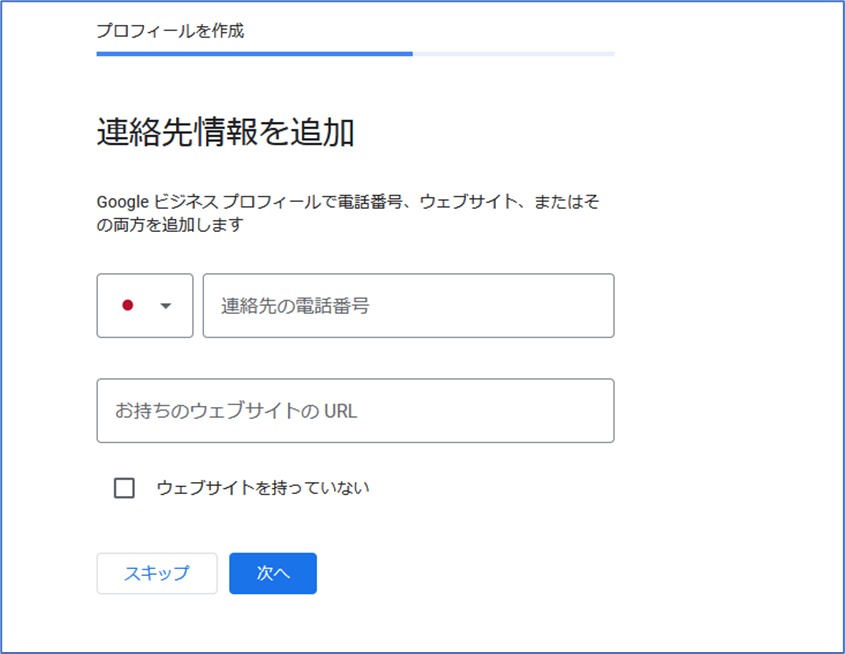
Googleビジネスプロフィールへの登録が完了したら、次に「Googleビジネスプロフィールのオーナー確認」を行います。オーナー確認の方法は先ほど説明したやり方と同じになります。
Googleビジネスプロフィールの登録でよくある質問
登録する際にオーナー確認(ハガキ)に関する質問が多いため、Googleビジネスプロフィールのオーナー確認に関してよくある質問とその回答をまとめています。
Q.ハガキが届かないときはどうする?
A. Googleビジネスプロフィールに問い合わせます。
郵送ハガキは通常14日以内に届きます。もし、14日以上経過してもオーナー確認ハガキが届かないときは、下記Googleビジネスプロフィール ヘルプセンターに問い合わせます。
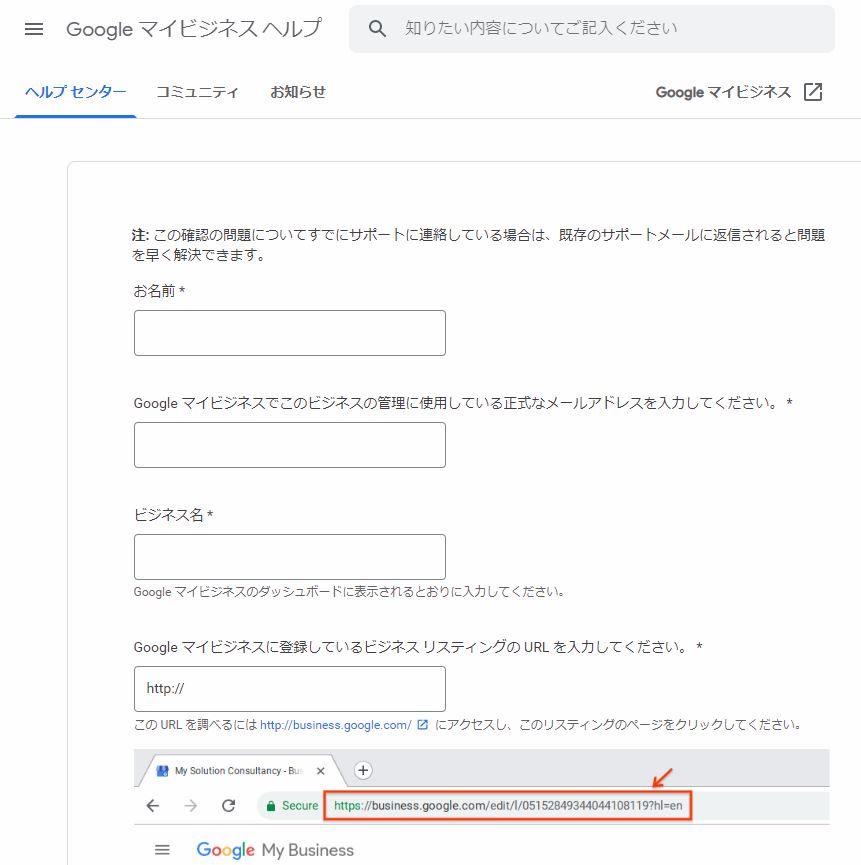
Q.オーナー確認ハガキを紛失したらどうする?
A.別コードをリクエストする必要があります。
オーナー確認のためのハガキは、通常14日以内に届きます。
届いたハガキを紛失してしまい確認コードがわからない場合は、下記の手順で新しいオーナー確認コードをリクエストします。
ステップ1:Googleビジネスプロフィールにログイン
ステップ2:紛失したハガキの対象となるビジネスを選択
ステップ3:[別のコードをリクエスト]をクリックして新しい確認コードをリクエスト
Q.有効期限切れのオーナー確認コードは使える?
A.使えません。
確認コードの有効期限は30日です。有効期限が切れている場合は使用できません。
下記の手順で新しいオーナー確認コードをリクエストし、再度ハガキを郵送してもらいます。
ステップ1:Googleビジネスプロフィールにログイン
ステップ2:有効期限切れの対象となるビジネスを選択
ステップ3:[別のコードをリクエスト]をクリックして新しい確認コードをリクエスト
Q.ハガキが届く前に住所を更新するとどうなる?
A.確認コードが無効になります。
ハガキが届く前にビジネスの住所や店名、企業名、カテゴリなどを更新すると、ハガキの確認コードが無効になります。確認コードが無効になった場合は、再度Googleビジネスプロフィールにログインをして新しい確認コードをリクエストします。
注: ハガキが届く前にビジネスの住所を更新した場合、コードは無効になりますので、新しいコードをリクエストしてください。
Googleビジネスプロフィールの登録後にやる事
登録が完了したら「写真をアップする」、「最新情報を定期的に投稿する」、「口コミが投稿されたら返信する」など積極的に更新しましょう。
積極的に更新を行う事で検索順位が上がる事が期待出来ます。
また、ユーザーから見た際の信頼性や安心感アップにもつながるため、登録したら終わりではなくしっかりと運用していきましょう。
MEO対策の外注をご検討されている方は、ぜひこちらのサイトをご覧ください。
Googleマップ上での集客数・認知度を「最大化」するMEO対策です。
ぜひ、読んで欲しい記事
-
 MEO対策ローカルSEOとは?対策のやり方とMEOとの違いについて解説2025/09/04
MEO対策ローカルSEOとは?対策のやり方とMEOとの違いについて解説2025/09/042025/09/04
-
 MEO対策【2025年3月】Googleマップの口コミに関する意識調査2025/06/05
MEO対策【2025年3月】Googleマップの口コミに関する意識調査2025/06/052025/06/05
-
 MEO対策サイテーションとは?MEO・SEOでの効果と獲得するやり方を分かりやすく解説2025/09/04
MEO対策サイテーションとは?MEO・SEOでの効果と獲得するやり方を分かりやすく解説2025/09/042025/09/04
-
 MEO対策MEOツール比較14選|機能ごとにおすすめのツールを紹介2025/01/14
MEO対策MEOツール比較14選|機能ごとにおすすめのツールを紹介2025/01/142025/01/14
-
 MEO対策MEO対策・MEOツールの代理店・OEMが可能な会社14選2024/11/28
MEO対策MEO対策・MEOツールの代理店・OEMが可能な会社14選2024/11/282024/11/28
-
 MEO対策MEO対策会社おすすめ比較23社│MEO優良業者の選び方について解説2024/12/19
MEO対策MEO対策会社おすすめ比較23社│MEO優良業者の選び方について解説2024/12/192024/12/19