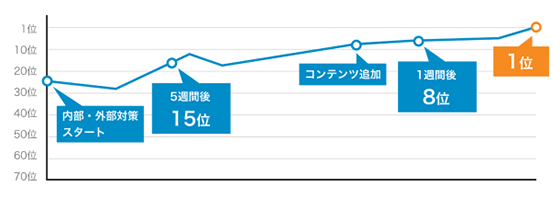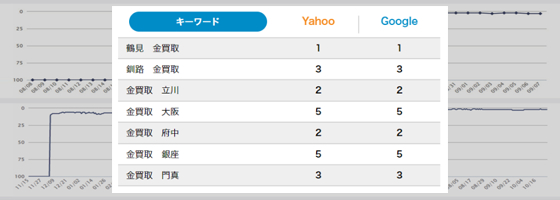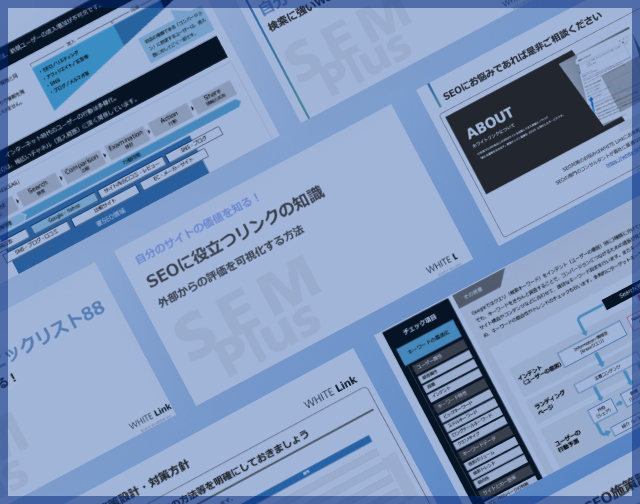GA4(Googleアナリティクス4)の権限付与と確認方法を解説!

WEBサイトを分析するにあたり、Googleアナリティクスを利用している方は多いと思います。2023年7月にUA(ユニバーサルアナリティクス)のサービスが終了したため、今後はGoogleアナリティクス4(以下、GA4)を利用することとなります。今回はGA4の権限の種類、権限付与の手順について解説していきます。
GA4で権限を付与する必要性
GA4を利用したWEBサイトの分析は、サイト管理者(GA4の管理者)のみに権限が与えられています。その為、サイト管理者以外の他者が分析をおこなう場合には、「管理、編集、閲覧」のいずれかの権限を付与する必要があります。
また、GA4の分析情報はサイトの運用をする上で重要な情報になるため、役割にあわせて誰にどのような権限を付与するのかを事前に検討することが重要です。
追加するアカウント数やアクセスできる情報の範囲など、権限付与をする際には細心の注意が必要となります。サイト管理者は、権限付与をする際に役割ごとにどのような対応ができるかを、こちらの記事を参考に事前に理解しておきましょう。
GA4の権限の種類
GA4で設定できる権限の種類は、「管理者」「編集者」「マーケティング担当者」「アナリスト」「閲覧者」「なし」の6種類です。
先述したように、権限付与を行う前にそれぞれの役割を理解するところから始めていきましょう。
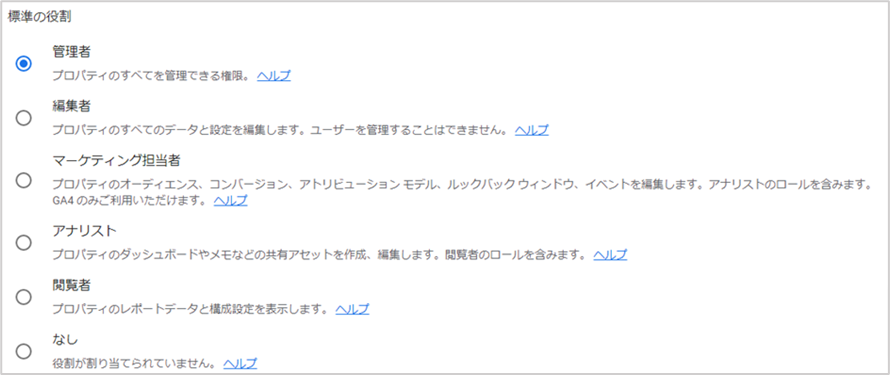
管理者
最も上位の権限です。ユーザーの追加や削除、権限の変更、アナリティクスの分析設定なども含めてすべての機能を管理編集できる権限になります。
【付与するべき人】
会社内では、役員やアナリティクスの知識とエンジニアに近い知識を両方持つスタッフが管理すべき権限です。(※UAの「ユーザー管理権限」に代わる権限になります)
編集者
アカウント名の変更や、アカウントの追加・削除など、アカウント下のデータ編集権限を持ちます。ユーザー管理はできませんが、それ以外のすべてのデータ設定・編集が可能です。
【付与するべき人】
社内でアナリティクスの知識に長けている担当者などに、付与するべき権限と考えられます。外部にこの権限を付与する場合にはNDA(機密保持契約)を結ぶなど細心の注意を払いましょう。(※UAの「編集権限」に代わる権限です)
マーケティング担当者
プロパティ単位で、設定や編集などのすべてを管理できる権限です。
【付与するべき人】
データ管理についての権限を持つため、取得すべき情報の整理や分析の方針決定ができるスタッフに付与しましょう。文字通りWEBサイトのマーケティングを担う、サイト運用の方針決定者が持つ権限です。
アナリスト
特定のプロパティに関しての閲覧権限と、データ探索ツールでレポート作成などができます。ただし、イベント作成やコンバージョン、オーディエンスの設定など、方針決定に関わる指標を抽出するための操作はできません。
【付与するべき人】
社内社外問わず、レポートを作成するスタッフに付与する権限として最適です。(※UAの「共同編集権限」に代わる権限です)
閲覧者
名称のとおり、データやレポートを閲覧するためのみの権限です。
【付与するべき人】
共有内容を編集する権限はありません。設定の変更に関わる権限はないため、社外のライターや研修・教育中の社員に対して割り振るべき権限になります。(※UAの「表示と分析権限」に代わる権限です)
なし
権限付与がされていない状態になります。対象プロパティへのアクセスはできません。
【参考記事】:アクセス権とデータ制限の管理
また、GA4では新たに費用や収益のデータの表示制限を行うことが可能になりました。次項では、費用や収益に関わる設定について解説します。
GA4で新たに追加された指標の制限を与えられる項目
GA4では、データを共有するユーザーに対して、費用や収益の情報表示を制限するための設定をすることができるようになりました。設定することにより、機密性が求められる費用や収益のデータを保護しながら、行動データへのアクセス権限を付与ができるようになります。
費用指標なし
広告運用をしており、GoogleアナリティクスとGoogle広告の連携をしている場合はキャンペーンごとに出稿コストが表示されてしまいます。
社外に権限付与をする際、クリック単価など出稿費用の表示を防ぎたい場合は、「コスト指標なし」にチェックをいれることで、費用に関連する指標の表示がされなくなります。
▼ 具体的には以下の内容が表示されなくなります。
- レポート
- データ探索ツール
- オーディエンス
- インサイト
- アラート
【制限される指標の一例】
- Google広告の費用
- Google広告のクリック単価
- Google広告の動画費用
- コンバージョン単価
収益指標なし
広告運用を任せている代理店などに対して、アナリティクスの権限付与をしている場合に、Google広告以外の費用対効果やeコマースの収益などの情報を見られたくない際は、「収益指標なし」にチェックをいれることで、収益に関する指標の表示はされません。
▼ 具体的には以下の内容が表示されなくなります。
- レポート
- データ探索ツール
- オーディエンス
- インサイト
- アラート
【制限される指標の一例】
- 商品の平均収益
- ユーザーあたりの平均購入収益
- eコマースの収益
- Google広告以外の費用対効果
- 平均日次収益
【参考記事】:アクセス権とデータ制限の管理
広告代理店やサイト制作会社など外部業者に、GA4を共有してサポートを受けようと考えている場合には、権限の作業範囲をしっかり把握したうえで適切な権限を付与することをおすすめします。
GA4とUAの違い
UAからGA4に代わり、情報の見え方や構造がどのように変わったのかを解説します。
前項で触れている、呼称についても説明していきます。
過去にUAを利用したことがあり、今回GA4に切り替えて権限を付与する方はぜひ参考にしてください。
UAのアカウント構造
UAでは、以下3つの階層になっていました。
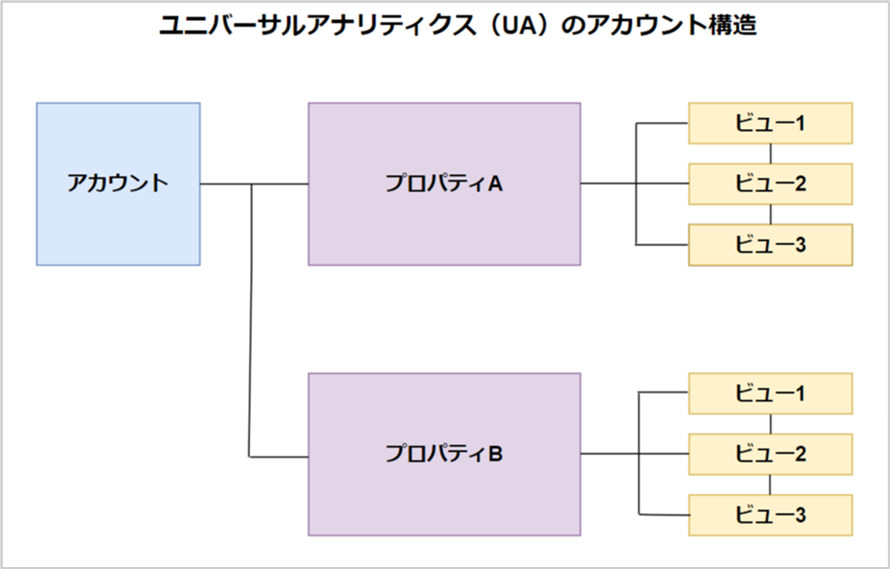
■ アカウント
最も大きな単位になり、通常は会社単位などを設定します。
■ プロパティ
サイトドメイン単位ごと(メインドメイン、サブドメイン、など)にプロパティを分けることができます。プロパティを跨いだレポートの分析や表示はできません。
■ ビュー
最小単位のアカウントになり、分析したいデータ単位(例えば、採用ページ、サービスページごとなど)で設定ができます。UAは、1つのアカウント内で複数のプロパティを作成し、1つのプロパティ内では複数のビュー作成ができる構造です。
権限を付与する際には、上記の「階層を指定」して権限を付与するユーザーの編集範囲を管理できました。
GA4のアカウント構造
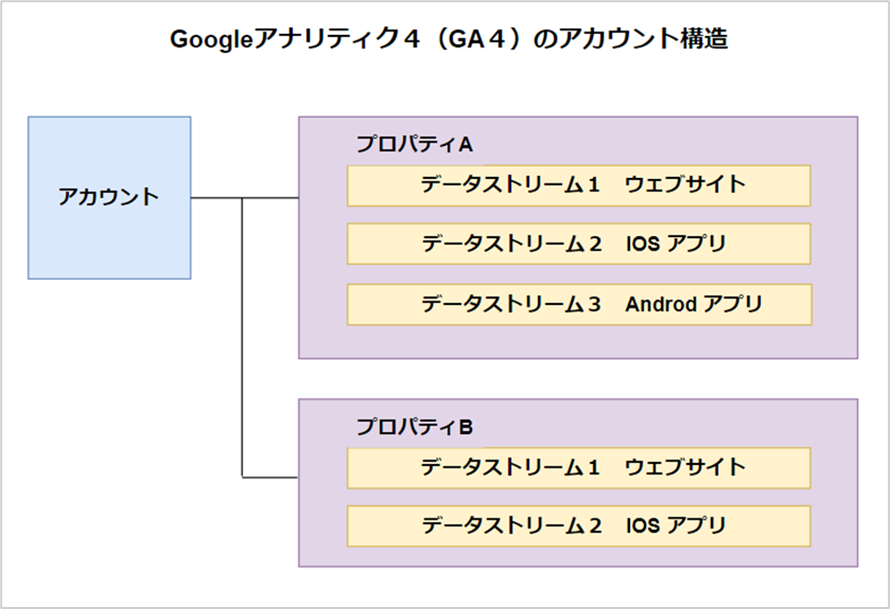
■ アカウント
アカウントは、GA4の入口になる構造で、各プロパティはアカウントに所属しています。アカウントは最大で100個まで作成可能です。
GA4のユーザーは、Googleメールアドレスで識別されます。Googleアカウントのメールアドレスのほかに、各々のビジネスと関連付けられているGoogleWorkspaceアカウントのメールアドレスも使用ができます。
アカウントを持っている場合、そのアカウントに含まれる全てのプロパティが参照できます。
■ プロパティ
プロパティは、測定対象のWEBサイト、またアプリに対応する構造です。アプリとWEBサイトから集めたデータとそれらを扱うレポート群が格納されています。各アカウントが最大で2,000個まで作成できます。
例えば、AppStoreとGooglePlayでゲームアプリの販売を行い、そのアプリのマーケティングを目的としたWEBサイトを公開した場合は、アプリだけ、またはアプリとWEBサイトの両方を示すプロパティが作成できます。
■ データストリーム
データストリームは、「GA4データの収集源」のことを指します。UAからGA4への切り替えによる新たな機能になり、UAにあったビューに相当する階層は存在しません。
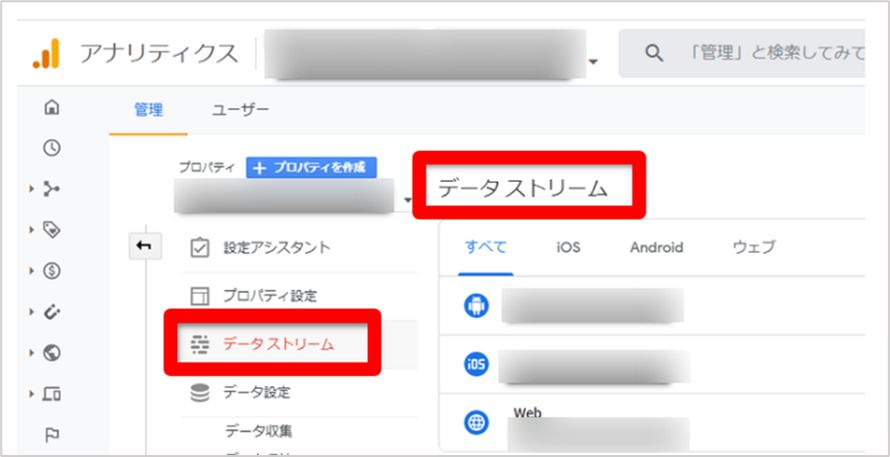
GA4では、上記の図のように1つのプロパティ内にWEB用、アプリ用と複数のデータストリームを作成できます。これにより、「WEBとアプリの情報を横断して計測をすることが可能」になりました。各ストリーム名を、クリックして詳細設定をおこなうことも可能です。
ウェブデータストリームとアプリデータストリームとで、最大50個まで設定ができますが、アプリデータストリーム単体だと最大30個までになります。
■ データストリームの種類
データストリームの各項目についての設定や、どのような時に使うのかを解説します。
- ウェブデータストリーム
WEBサイトからの、アクセス情報を集めるときに使用するデータストリームです。ウェブデータストリームは、基本的には1つの作成で問題ありませんが複数作成することもできます。
企業サイト、サービスサイト、ブログサイトのように、関連するサイトが複数存在する場合にも、1つのウェブデータストリームで共有ができます。ウェブデータストリームの場合は、上記の図のように詳細設定を行うことが可能です。 - アプリデータストリーム
iOSアプリとAndroidアプリから利用情報の収集時に利用します。アプリデータストリームは、アプリごと・OSごとに割り当てることができ、複数作成が可能です。
GA4の各項目の設定
▼ 以下、各項目ごとの設定について説明します。
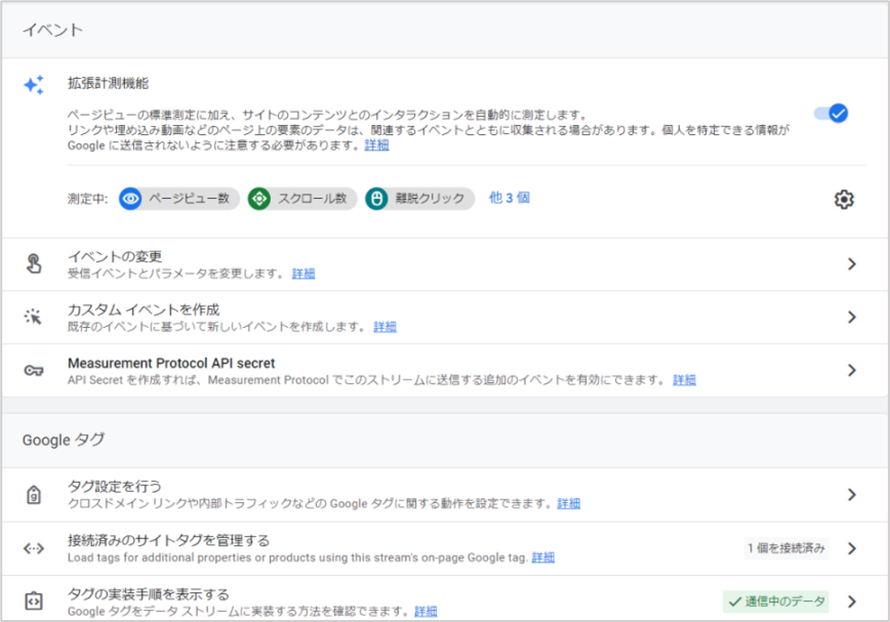
■ イベントの変更
計測中のイベント名称などを変更できます。
■ カスタムイベントの作成
新しくイベントを作成できます。コンバージョンの設定時などに利用します。
■ Measurement Protocol API Secret(ベータ)
Measurement Protocolを利用する際に、該当のストリームにイベントを送るために必要な設定になります。
■ タグ設定を行う
▼ 以下のメニューが含まれています。
- ドメインの設定
クロスドメイン(1つのストリームの中に複数のドメインがある場合)の設定を行います。 - 内部トラフィックの定義
内部として識別するIPアドレスを設定できます。 - 除外する参照のリスト
参照元として除外したい場合にドメインを登録します。 - セッションのタイムアウトを調整する
セッションが終了する時間の条件を変更できます。 - Cookieの設定をオーバーライドする
Cookieの有効期限を最大25ヶ月まで変更できます。さらに、この期間は初回訪問から、あるいは最終訪問からで設定が可能です。 - ユニバーサルアナリティクス イベントの収集
ユニバーサルアナリティクス(UA)も利用しており、イベント実行をしている際(Googleタグマネージャーによるイベント発火ではない)そのイベントデータを自動取得が可能になる設定です。
■ 接続済みのサイトタグ
Googleタグを使用している場合に、追加で設定を行えます。
■ タグの実装手順を表示する
計測の実装のために必要なGoogleタグの記述を表示します。
ここまでで、GA4とUAの階層と権限の違いについて解説しました。
次項では、GA4の権限付与の手順を説明していきます。
GA4でユーザー権限を付与する手順
GA4の権限付与の手順について解説していきます。それぞれ確認しながら権限付与を進めていきましょう。
あらかじめユーザー管理権限のあるGoogleアカウントで、GA4にログインしておいてください。
- GA4にログイン後、メニュー下部にある「管理」ボタンをクリックします。

- 権限付与をしたい階層(アカウントもしくは、プロパティ)の「アクセス管理」をクリックします。

- 右上にある「+」ボタンをクリックし、「ユーザーを追加」もしくは、「ユーザーグループを追加」を選択します。

- 権限付与するGoogleアカウントのメールアドレスと、付与する権限を選択し「追加」をクリックします。「新規ユーザーにメールで通知する」にチェックをいれます。データの制限をしたい場合も、ここでチェックしましょう。

以上で、権限付与完了です。
GA4でユーザー権限が付与されたかを確認する方法
GA4の権限の付与をしたら、適切に権限が付与されているかを確認しましょう。
- 権限を確認したいサイトに移動して左下部の「設定」ボタンをクリックします。

- 「ユーザー」タブをクリックします。

- 「アカウント情報の編集」のメールアドレス部分に、対象のアドレスが登録されているかを確認します。

上記の画像のように、アドレスが登録されていれば権限が付与されています。
もし、登録が確認できなかった場合には再度ユーザー権限の設定を確認しましょう。
GA4で権限の編集・削除をする方法
GA4の管理権限を持っているユーザーであれば、アクセス権限の編集と削除をすることができます。編集方法は、「直接の役割とデータ制限」で変更したい権限を選択し直すことで変更が可能です。
▼ 権限の削除をした場合は以下の手順を踏みます。
- 左下部にある、「管理」をクリックします。アカウント、もしくはプロパティ列にある「アクセス管理」をクリックします。
- 削除したいユーザーにチェックを入れます。

- 右上部にある「削除」をクリックします。
削除したいアカウント横にある、三点リーダーをクリックして、権限削除をすることも可能です。
GA4の権限設定でよくあるエラーと対処法
ここからは、よくある権限設定のエラーと設定ミスへの対処法を解説していきます。
権限がありませんと出る場合
アクセスした際に、「権限がありません」と表示されることがあります。権限が正しく付与されているにも関わらず、上記のエラーが出る場合の原因3つとその対処法を解説していきます。
① パラメータが自動で変化したことでアクセスできない
ブックマークなどからGA4を開いて、自動でパラメータが変化しアクセスできないことがあります。
【対処法】
パラメータを消して「https://analytics.google.com/analytics/web/」に再度アクセスしてみましょう。
② Googleアカウントが複数あり切り替えができてないためアクセスできない
Googleアカウントの切り替えができていないことで、アクセスできない場合があります。
【対処法】
権限を有するアカウントで、再度ログインしましょう。
③ ブラウザ拡張機能やCookieに問題がある
ブラウザにある拡張機能や、Cookieが原因でアクセスできない場合があります。
【対処法】
シークレットモードや、違うブラウザでログインしてみましょう。
いつのまにか設定が変更されていた場合
いつのまにか詳細設定が、変更がされていたというケースがあります。Googleサーチコンソールと連携が切れていることや、コンバージョンの計測ができない、などのエラーです。
原因として考えられるのは、不適切な権限付与です。
例えば、レポート作成をお願いするために広告代理店へアナリスト権限を付与するつもりが、誤って編集権限を付与してしまい、いつのまにか設定が変更されていた、というケースです。
【防止策】
こうした事態を起こさないための防止策として、事前に他者にどういった権限を付与してどんな作業を依頼したいのかをはっきりさせておきましょう。権限が明確になっていれば、設定変更を誰が行えるのかが分かりますので、設定の変更権限者に復元を依頼します。
いずれにしても、上記のような事態は好ましいものではありませんので、適切に権限を付与しましょう。
ユーザー管理者が分からない、不在の場合
担当者の退職、不在などで管理者が分からずに、アクセスできなくなることがあります。
【対処法】
該当する可能性のあるユーザーに、GA4にアクセスしてもらい、管理者なのかを確認してもらいましょう。確認が取れたあとは、ユーザー管理者の移譲の検討をおすすめします。
上記の対応でもアクセスできない場合は、アナリティクス公式ヘルプページにてサイトの所有権を証明するための手続きを行いましょう。
ユーザーの追加が出来ない場合
上述した原因以外でも理由が分からず、ユーザー追加ができないということがあります。可能性として考えられるのは、追加しようとしたユーザーのGA4アカウントが上限に達していることでアクセスができないことです。
【対処法】
既に付与しているアカウントを整理してもらうか、別のメールアドレスに付与してもらいましょう。
まとめ
今回は、GA4でプロパティ単位での権限付与の手順と確認方法について紹介しました。GA4の権限付与を行うことで、他者はユーザー管理、設定、編集、閲覧などが行えるようになります。しかし、権限次第で自社の情報漏洩や、重要情報の削除などの重大な問題に発展する可能性もあります。
どこまでのデータを共有し、どの権限を付与するのかを慎重に判断していく必要があります。チーム内で、以上の共通認識を持ちGA4を管理していきましょう。
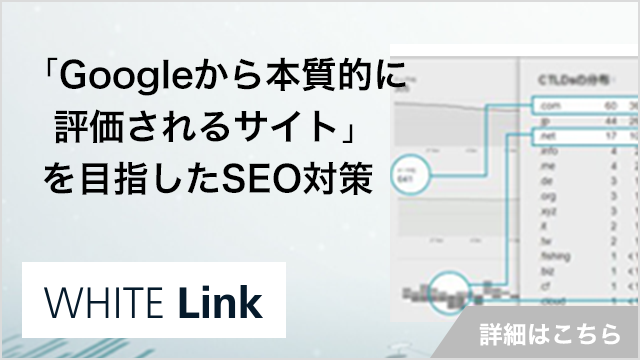
ぜひ、読んで欲しい記事
 SEO対策「検出-インデックス未登録」がサーチコンソールに表示される原因と解決策2025/07/01
SEO対策「検出-インデックス未登録」がサーチコンソールに表示される原因と解決策2025/07/012025/07/01
 SEO対策llms.txtとは?書き方やLLMOでの効果について解説2025/07/01
SEO対策llms.txtとは?書き方やLLMOでの効果について解説2025/07/012025/07/01
 SEO対策サイトリニューアルがSEOに与える影響│順位下落防止のポイントを解説2025/06/24
SEO対策サイトリニューアルがSEOに与える影響│順位下落防止のポイントを解説2025/06/242025/06/24
 SEO対策LLMO対策代行会社おすすめ9選|LLMOコンサルティング外注業者の選び方を解説2025/07/02
SEO対策LLMO対策代行会社おすすめ9選|LLMOコンサルティング外注業者の選び方を解説2025/07/022025/07/02
 SEO対策403(Forbidden)エラーの意味とは?発生する原因と解決方法を解説2025/06/13
SEO対策403(Forbidden)エラーの意味とは?発生する原因と解決方法を解説2025/06/132025/06/13
 SEO対策LLMOへの関心・取り組み状況に関する市場調査レポート2025/06/10
SEO対策LLMOへの関心・取り組み状況に関する市場調査レポート2025/06/102025/06/10