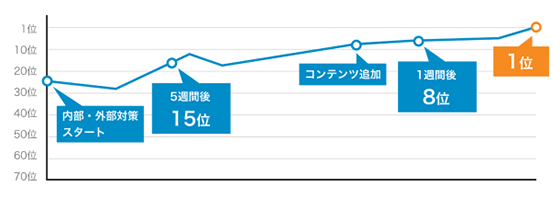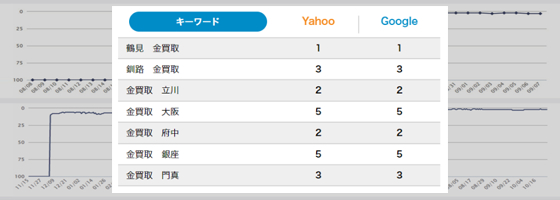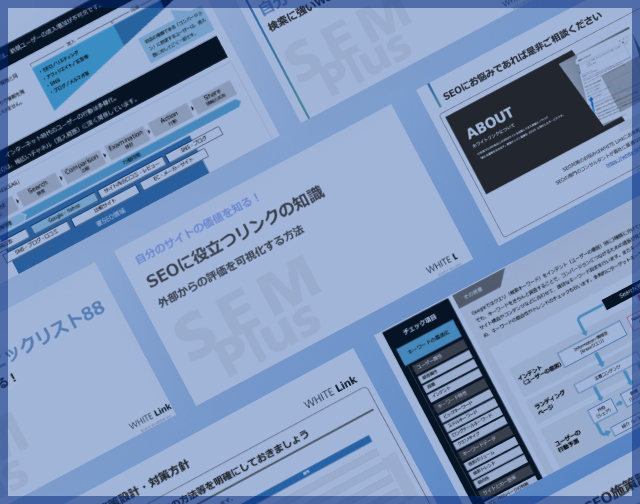データハイライターについてわかりやすく解説:旧サーチコンソール基礎編

Googleサーチコンソールツールの一つである「データハイライター」は、構造化マークアップをより手軽に行える便利なツールです。 今回は、そもそもデータハイライターとは何か、そしてデータハイライターを使うメリットや設定方法について詳しく解説します。
データハイライターとは?
データハイライターは、構造化マークアップをしてくれるツールです。
データハイライターを使って、ページに構造化マークアップを行うメリットは「コーディングの知識を持っていなくても、構造化マークアップを行うことができることです。
HTML上に直接構造化マークアップを行うことでページの情報をGoogleに正しく伝えられるようになりますが、この場合、難しいコーディングなどの専門的な知識やスキルが必要になります。
データハイライターの設定方法
それでは早速、データハイライターにWEBサイトを設定する方法を紹介します。
データハイライターの設定方法を大まかに分けると、
- 最初のページをタグ付け(1~11)
- ページセットを作成(12)
- 他のサンプルをタグ付け(13)
- 確認して公開(14)
という4つの段階を踏みます。
ここでは、それぞれの段階における手順をさらに詳しくまとめています。
1Googleサーチコンソールにログイン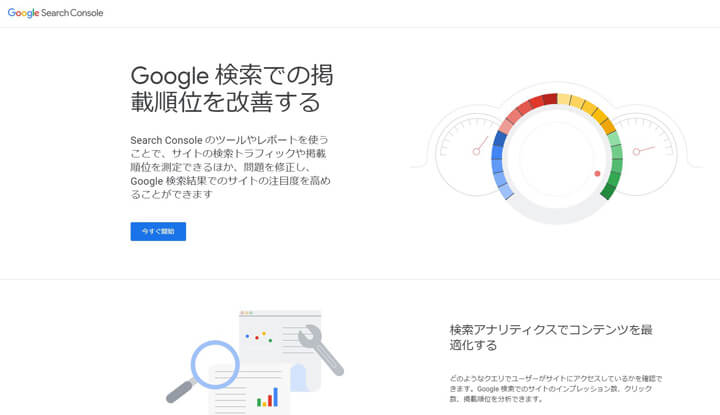
Googleアカウントを使用して、Googleサーチコンソールにログインします。
Googleサーチコンソールに登録した上で使える機能です。未登録の方は、以下の記事を参考にまずはGoogleサーチコンソールにご登録ください。
「【Googleサーチコンソール】自分で出来る登録方法 使い方ガイド」
2設定するWEBサイトを選択
ホーム画面に表示されている一覧の中から、データハイライターに登録するWEBサイトを選択します。
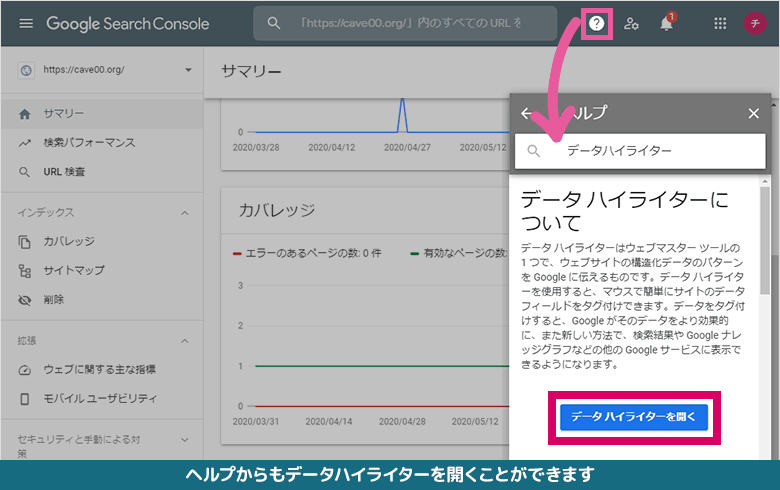
3【検索での見え方】をクリック
画面左のナビゲーションの項目から、【検索での見え方】という項目をクリックします。
4【データハイライター】をクリック
【検索での見え方】という項目の中から、【データハイライター】という項目をクリックします。
5「ハイライト表示を開始する」をクリック
画面右下の「ハイライト表示を開始する」というボタンをクリックします。
6ポップアップ画面にWEBサイトのURLを入力
次に表示されるポップアップ画面の上段に、データハイライターに登録するWEBサイトの「URL」を入力します。
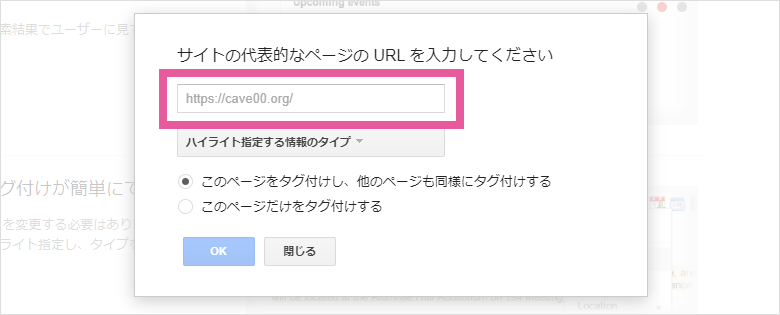
7「ハイライト指定する情報タイプ」の選択
URLを入力した後は、「ハイライト指定する情報タイプ」の中からカテゴリーを選択します。選択できるカテゴリーは、以下のとおりです。
- イベント
- ソフトウェア アプリケーション
- テレビ番組のエピソード
- レストラン
- 商品
- 地域のお店やサービス
- 映画
- 書評
- 記事
登録するWEBサイトに該当するカテゴリーを選択します。
今回は、「記事」というカテゴリーを選択したと仮定して設定を続けます。
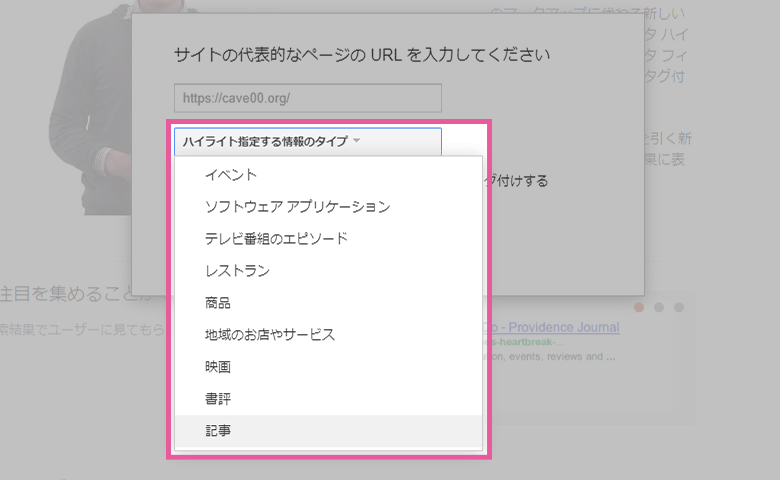
8タグ付けするページの範囲を選択
データハイライターツールは、類似したページを一度に複数登録することが可能です。
この項目では、タグ付けするページの範囲を選択できます。
- このページをタグ付けし、他のページも同様にタグ付けする
- このページだけをタグ付けする
今回は、複数のページをタグ付けするために、上の項目を選択しています。
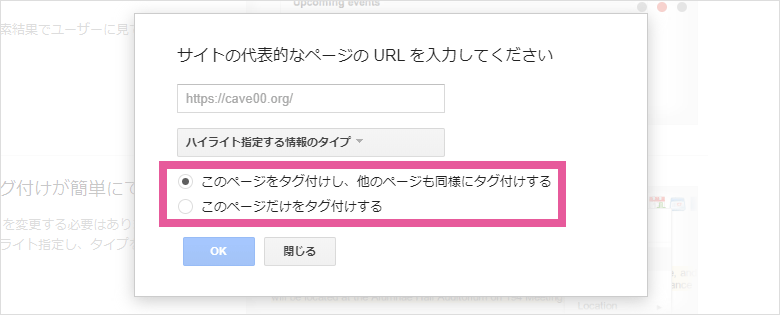
9「OK」をクリック
ここまで、すべて入力・選択が終わったら、「OK」をクリックします。
10タグ付けできる項目を選択してタグ付けをする
次の表示される画面では、データハイライターを使ってタグ付けができる部分がハイライト表示されます。ハイライトされた項目の中から、タグ付けをしたい項目を選択します。
タグ付けできる項目を選択すると、以下のようなタグが表示されるので適したものを選択してタグ付けを行います。
- タイトル
- 著者
- 公開日
- 画像
- カテゴリ
- 平均評価
ここでは、ページのタイトル部分を選択したので、「タイトル」でタグ付けをします。タグ付けできる他の項目についても同じようにタグ付けをしていくと、画面右側に表示される「マイデータ アイテム」の項目が埋まり、付けたタグを確認することができます。
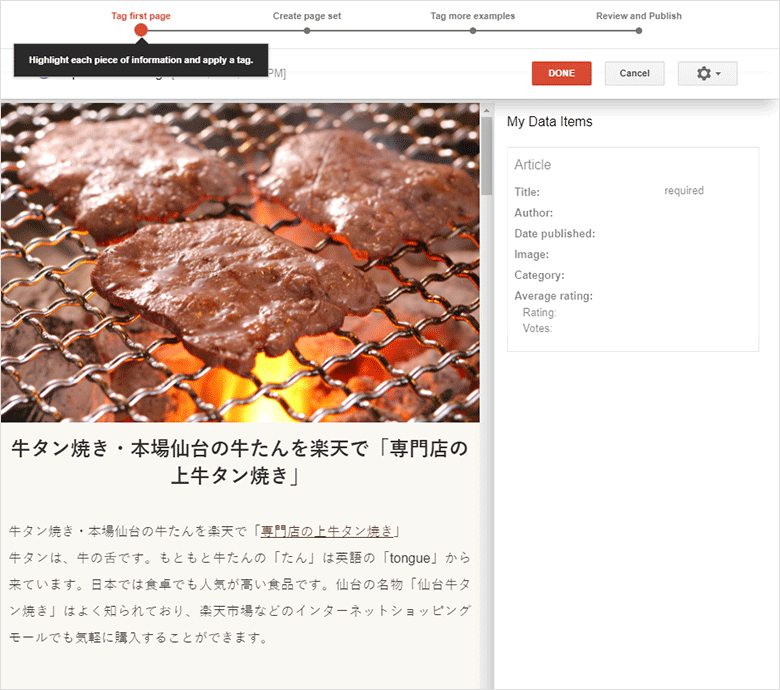
11「完了」をクリック
最初のページに全てタグ付けし終わったら、画面右上の「完了」をクリックします。
12ページセットを作成する
【ページセットの作成】という項目が表示されます。
手順8で「このページをタグ付けし、他のページも同様にタグ付けする」を選択したので、ここには類似するページが表示されます。ページセットは自動で構成されますが、オリジナルで作成する場合は「カスタム」の項目を選択します。
画面下にある「名前」の部分は分かりやすい名前を入力して、【ページセットを作成】というボタンをクリックします。
13正しくタグ付けされているかを確認する
【ページセットを作成】というボタンをクリックすると、次に最初のページでタグ付けしたマイデータアイテムの情報が他のページで確認できます。
タグ付けされた情報が正しければ問題ありませんが、この時点で間違いがあれば修正しておきましょう。確認画面には4つのサンプルページが表示されるので、一つずつ確認して間違いがなければ【完了】をクリックします。
14【公開】をクリックしてタグ付け完了!
ここまでの作業が完了したら、最後に【公開】というボタンをクリックして、タグ付けが完了となります。

Googleサーチコンソールにログインした後の最初の画面から、もう一度【データハイライター】の項目を再度クリックすると、完成したページセットが設定されることを確認できます。
データハイライターは、誰でも簡単に利用できるGoogleサーチコンソールの便利ツールの一つであり、HTMLの知識や技術を持たなくても構造化データのパターンをGoogleに伝えることができます。
構造化マークアップをすると検索結果の表示が最適化され、WEBサイトへの流入数アップが見込めます。そのため、Googleサーチコンソールのデータハイライターをまだ使用されていない場合は、今からでも設定されることをおすすめします。
以上、「データハイライター」のメリットや設定方法についての解説でした。
ぜひ、読んで欲しい記事
-
 SEO対策ページの表示速度はSEOに影響する?計測方法と10の改善方法を解説2025/10/10
SEO対策ページの表示速度はSEOに影響する?計測方法と10の改善方法を解説2025/10/102025/10/10
-
 SEO対策「見つかりませんでした(404)」とは?サーチコンソールに表示された場合の解決方法を解説2025/10/10
SEO対策「見つかりませんでした(404)」とは?サーチコンソールに表示された場合の解決方法を解説2025/10/102025/10/10
-
 SEO対策クロールバジェットとは?定義と上限・最適化の方法を解説2025/10/03
SEO対策クロールバジェットとは?定義と上限・最適化の方法を解説2025/10/032025/10/03
-
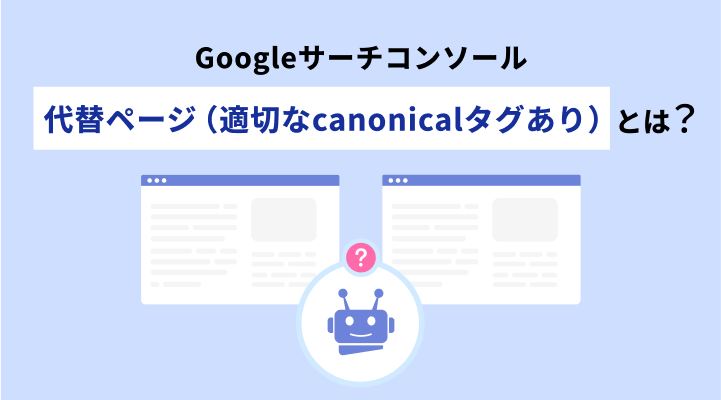 SEO対策「代替ページ(適切なcanonicalタグあり)」の意味と解決方法を解説2025/09/17
SEO対策「代替ページ(適切なcanonicalタグあり)」の意味と解決方法を解説2025/09/172025/09/17
-
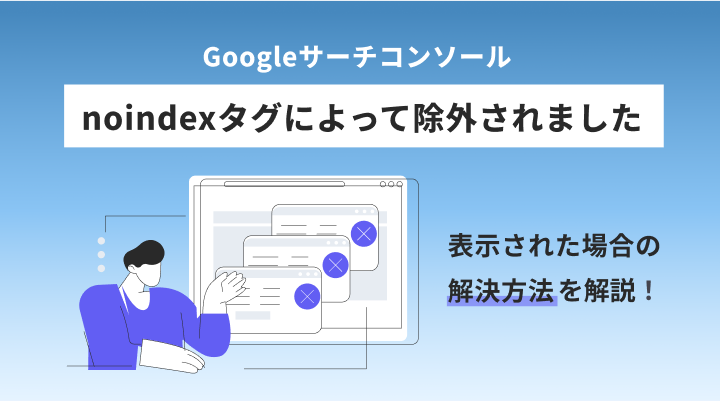 SEO対策「noindexタグによって除外されました」とは?解決方法について解説2025/09/12
SEO対策「noindexタグによって除外されました」とは?解決方法について解説2025/09/122025/09/12
-
 SEO対策SEOの勉強法|SEOコンサルがオススメする勉強方法と学ぶべき内容2025/09/12
SEO対策SEOの勉強法|SEOコンサルがオススメする勉強方法と学ぶべき内容2025/09/122025/09/12