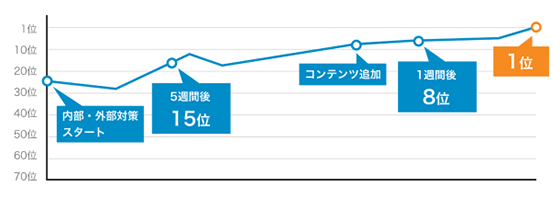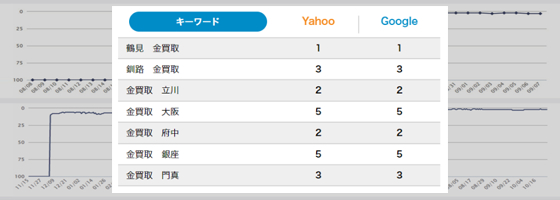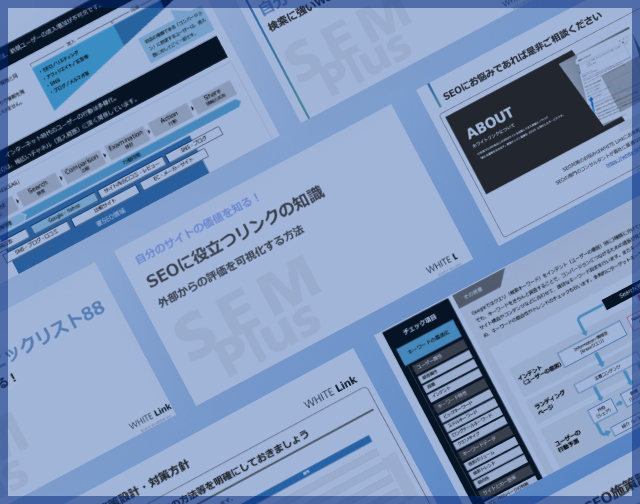シークレットモードとは?やり方・ショートカットキーを解説

シークレットモードのブラウザごとのやり方を解説します。【Google chrome/fire fox/safari/Microsoft Edge】の便利なショートカットキーの一覧やメリット・デメリット、注意点も解説しているためシークレットモードを使いたい方は、この機会にしっかりと機能を知り上手に活用しましょう。

シークレットモードとは
シークレットモードとは、ブラウザの閲覧履歴が閲覧直後に自動的に消去されるブラウジングモードです。
プライバシーモードやプライベートブラウジングという呼称が一般的ですが、国内外問わずGoogle Chromeのシェア率が高いため、シークレットモードという呼び方が浸透しています。
閲覧履歴以外にも下記のものが履歴から消去されます。
閲覧履歴
Cookie とサイトデータ
フォームに入力した情報
ダウンロードしたファイル・データ
キャッシュ画像
インターネットで検索した際は、検索クリエ・cookie・ダウンロード履歴・ファイル・画像の履歴が残ります。
過去の履歴から観覧したページを追えるなどメリットがありますが、その反面、PCやスマホを共有している場合は第3者に閲覧履歴が見られてしまう、ブラウザの設定によっては、ログイン情報を保存しているのでログイン時のIDやパスワードを知られてしまう、などプライバシーに関わる情報を見られてしまうリスクがあります。
閲覧履歴を第3者に見られたくない、履歴を都度消すのは面倒といった場合は、シークレットモードを利用するようにしましょう。
シークレットモードのメリット
以下の利用シーンで活用します。
閲覧やフォーム入力履歴を残したくないとき
今ログインしているアカウントとは別のアカウントでアカウントサービスを利用するとき
ネットショッピングをする時に入力する個人情報とクレジットカード情報を残したくないとき
などが挙げられます。
また、普段使っているブラウザからよく閲覧するサイトはキャッシュ機能が働き、検索順位が上位に表示されることがあります。
SEO対策をおこなっている事業者は、検索結果を確認する際に、シークレットモードを利用して順位確認をすると正しい順位を確認することができます。
シークレットモードのデメリット
デメリットとしては以下のことが挙げられます。
閲覧履歴が残らないため、うっかりタブを閉じると再度開けない
フォーム入力した情報が保存されないため、次回も同じ入力をする必要がある
シークレットモードは閲覧履歴などを削除する手間が省けるため、無駄な履歴を残したくないときに有用なブラウザの機能です。
一方で、誤ってタブを閉じてしまった場合は、「再度開けない!」といった事が起こるため注意が必要です。
各ブラウザのシークレットモードの呼称
各ブラウザでのプライバシーモード(シークレットモード)の呼称は以下の通りです。
| ブラウザ名 | プライバシーモードの呼称 |
| Google Chrome | シークレットモード / シークレットウインドウ |
| Internet Explorer | InPrivateブラウズ |
| Mozilla Firefox | プライベートウインドウ |
| Safari | プライベートブラウズ |
| Microsoft Edge | InPrivateブラウズ |
| Opera | プライベートブラウジング |
各ブラウザのシークレットモードの使い方
【Google chrome】シークレットモードの使い方
- ブラウザ右上の3点マークをクリック
- 「新しいシークレット ウインドウ」ボタンをクリック
- 黒い背景のブラウザが立ち上がり、ブラウザの右上に「帽子とメガネ」アイコンが表示されたら完了です。

- Google chromeのアプリをタップ
- 右下の3点マークをクリック
- 「新しいシークレットタブ」をクリック
- 右下に表示される□をクリック
- 上部に表示される真ん中のアイコンをクリック
【Fire fox】シークレットモードの使い方
- ブラウザ右上の3本線マークをクリック
- 「新しいシークレット ウインドウ」ボタンをクリック
- ブラウザの右上に、紫色の「メガネ」アイコンが表示されたら完了です。

【Safari】シークレットモードの使い方
- ファイルを選択
- 「新規プライベートウインドウ」をクリック
- 立ち上がったブラウザに「プライベートブラウズ使用中」と表示され、右上に「帽子とメガネ」アイコンが表示されれば完了です。
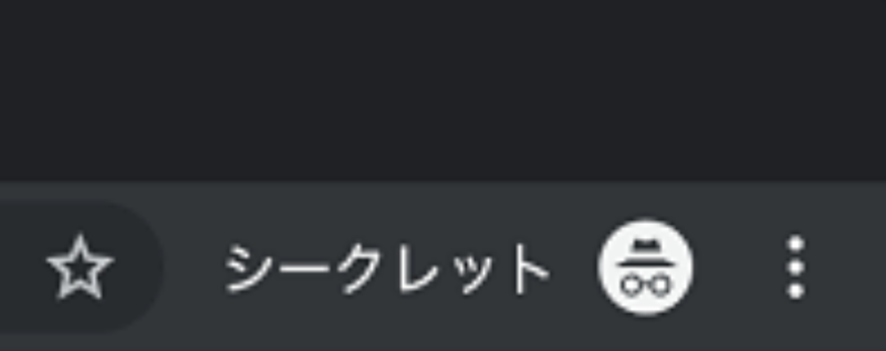
- Safariのアプリをタップ
- 右下の□が重なっているマークをクリック
- 一番下に表示される「○○個のタブ」をクリック
- 「プライベート」をクリック
【Microsoft Edge】シークレットモードの使い方
- ブラウザ右上の3点マークをクリック
- 「新しいInPrivateウインドウ」ボタンをクリック
- ブラウザ中央に「InPrivate」右上に「InPrivate」アイコンが表示されたら完了です。
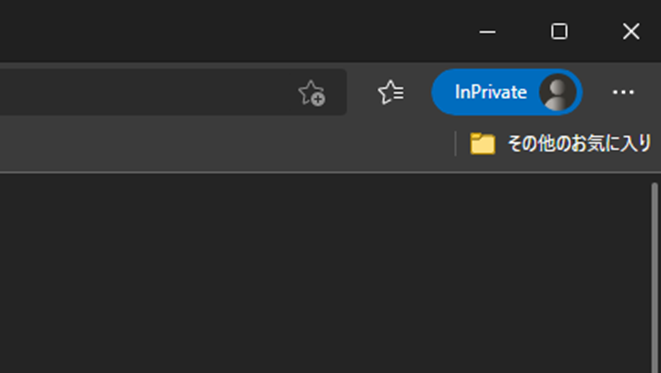
各ブラウザのシークレットモードのショートカットキー一覧
シークレットモードはPCのショートカットキーでも立ち上げることができます。
便利なのでよく使う場合は覚えておきましょう。
| ブラウザ名 | Windows | Mac |
| Google Chrome | Ctrl + Shift + N | ⌘ + shift + N |
| Internet Explorer | Ctrl + Shift + P | ⌘ + shift + P |
| Mozilla Firefox | Ctrl + Shift + P | ⌘ + shift + P |
| Safari | ――(提供終了) | ⌘ + shift + N |
| Microsoft Edge | Ctrl + Shift + P | ⌘ + shift + P |
| Opera | Ctrl + Shift + N | ⌘ + shift + N |
モバイルの場合は、「新規タブ」を開こうとすると「Private」「プライベート」というボタンが表示される事が多いので、利用するときは画面やメニューをよく確認してみましょう。
▼ モバイルでのGoogle chromeのシークレットモードのブラウザでの確認方法は下記をご覧ください。
シークレットモードの消し方
シークレットモードの閉じ方は、シークレットウインドウとして開いているブラウザの右上にある「×ボタン」をクリックして閉じると消えます。
注意点として、閉じた場合はそれまで観覧していたページの履歴やデータなどは、通常のブラウジングモードに引き継がれることはないため、シークレットウインドウを閉じると全て消えます。
シークレットモードの注意点
シークレットモードでも削除されない場合がある
会社の場合、インターネットに接続する際、中継サーバーを経由してサイトにアクセスする仕組みを取り入れている場合があります。
また、中継サーバーを経由していなくても履歴を残すシステムをいれていることもあります。
こういったケースでは、シークレットモードを利用しても閲覧履歴のデータは残るため、ネットワーク管理者には履歴が全てわかります。
シークレットモードはあくまでPCやスマートフォンのデバイスに履歴が残らない機能のため、会社では私的な用途での検索や業務内容と無関係のWEBサイトの閲覧はやめましょう。
ダウンロードしたファイル自体は削除されない
シークレットモードはダウンロードした履歴は削除されますが、ダウンロードしたファイルやデータは削除されません。
シークレットモードを活用するシーン
ホームページの更新時
ホームページの情報を更新した場合、キャッシュ機能があるためブラウザで確認しても以前の状態が表示され、更新情報が反映されていないことがあります。
キーボードの「Ctrl+F5」を押して強制的にページを更新することもできますが、シークレットモードではキャッシュが残らないため、ホームページの更新時はシークレットモードで確認するとキャッシュが無い状態で確認ができます。
端末を複数人で共有している場合
職場や学校で端末を共有している場合、マンガ喫茶でPCを使う場合、PCレンタルを利用する場合、サイトの閲覧履歴や個人情報を含むログイン情報をブラウザに記憶させる事は、個人情報の漏洩に繋がる可能性があります。
このような場合は、データが残らないシークレットモードを利用するようにしましょう。
まとめ
以上、シークレットモードについてのまとめになります。
シークレットモードを使う場合は、メリット・デメリットやどういったケースだと履歴が残るのかをしっかりと理解した上で使うようにしましょう。
ここで紹介していないブラウザやandroid端末でもシークレットモードを利用することができるので、自身の環境にあわせて使ってみてください。

ぜひ、読んで欲しい記事
-
 SEO対策クロールバジェットとは?定義と上限・最適化の方法を解説2025/09/17
SEO対策クロールバジェットとは?定義と上限・最適化の方法を解説2025/09/172025/09/17
-
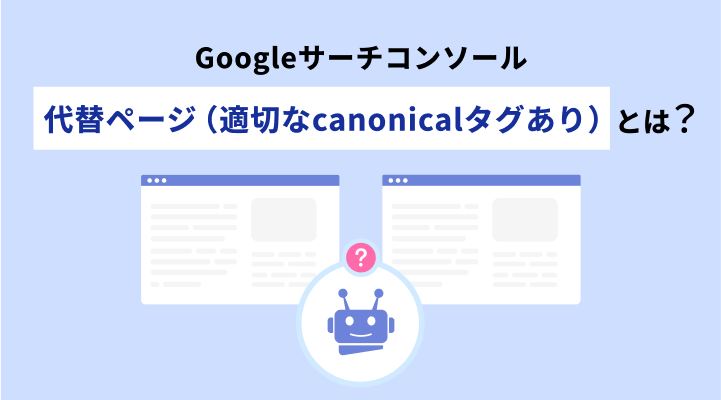 SEO対策「代替ページ(適切なcanonicalタグあり)」の意味と解決方法を解説2025/09/17
SEO対策「代替ページ(適切なcanonicalタグあり)」の意味と解決方法を解説2025/09/172025/09/17
-
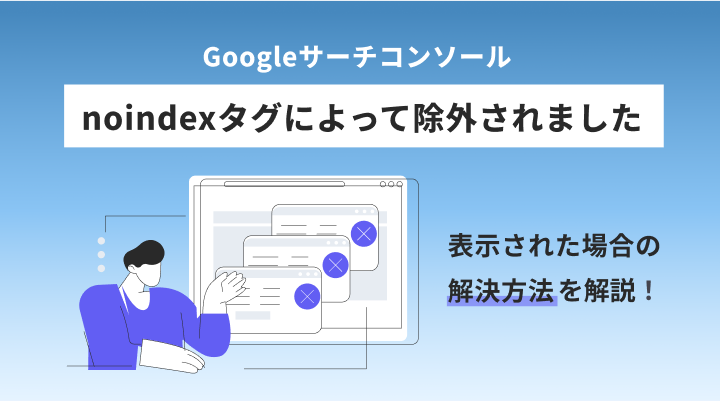 SEO対策「noindexタグによって除外されました」とは?解決方法について解説2025/09/12
SEO対策「noindexタグによって除外されました」とは?解決方法について解説2025/09/122025/09/12
-
 SEO対策SEOの勉強法|SEOコンサルがオススメする勉強方法と学ぶべき内容2025/09/12
SEO対策SEOの勉強法|SEOコンサルがオススメする勉強方法と学ぶべき内容2025/09/122025/09/12
-
 SEO対策強調スニペットとは?出し方やAIによる概要との違い・非表示にする方法を解説2025/09/09
SEO対策強調スニペットとは?出し方やAIによる概要との違い・非表示にする方法を解説2025/09/092025/09/09
-
 SEO対策ペンギンアップデートとは|内容や対策を徹底解説2025/08/28
SEO対策ペンギンアップデートとは|内容や対策を徹底解説2025/08/282025/08/28