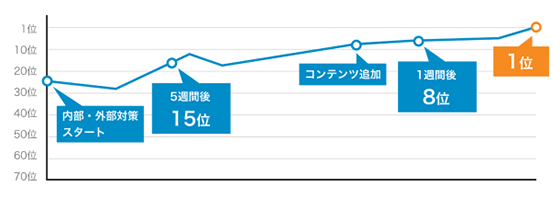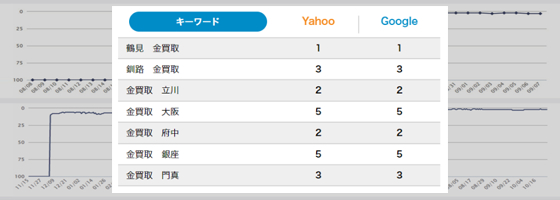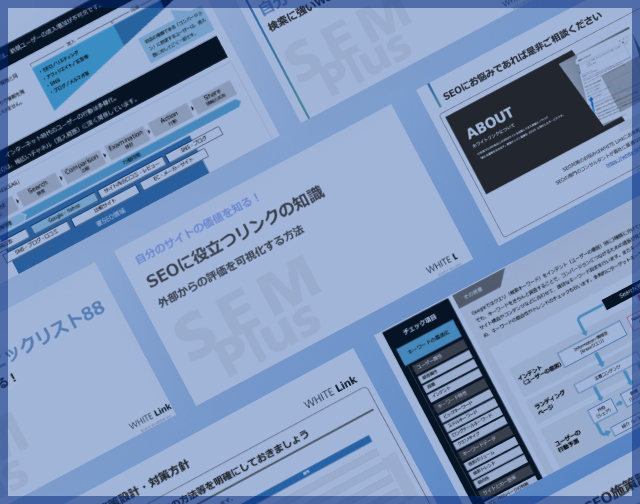【2025年最新】キーワードプランナーの使い方|初心者向けガイド

キーワードプランナーとは、Google広告を出す際やWEB集客をはじめる際に欠かせないキーワード調査・キーワード選定をするためのツールです。今回はキーワードプランナーを使うために必要な登録手順から実際の使い方、機能の紹介までを初心者向けに解説します。まだ利用していない方は、本記事を参考に是非使ってみてください。
キーワードプランナーとは?
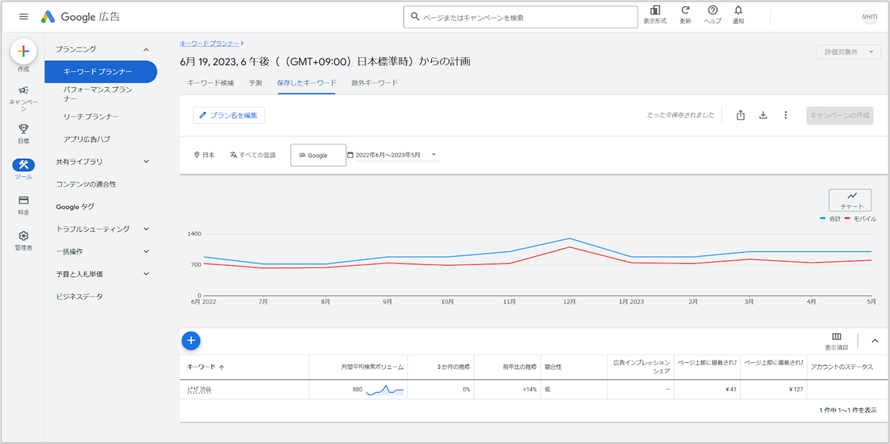
キーワードプランナーは、Googleが提供するGoogle広告(旧:Google AdWords)の管理画面内にあるキーワード調査ツールです。日本語対応の無料ツールであり、使用するにはGoogleアカウントへの登録とログインが必要になります。
本来キーワードプランナーは、広告主がGoogle広告を出稿する際にキーワードの検索ボリュームなど、参考となる情報を調査して広告出稿をするキーワードの選定に使うためのツールです。
ただし、キーワード選定はWEBマーケティング全般の施策にも必要なため、SEO対策での、SEOキーワード選定ツールとしても使われています。
キーワードプランナーは、キーワード毎の月間検索数を把握することができるため、ビッグキーワード・スモールキーワードの選定からカテゴリ分けにも活用できます。
検索ユーザーがよく調べるキーワードを把握することで、SEO対策やリスティング広告の運用を効果的におこなえるため、必須のツールとされています。
キーワードプランナーは無料で使える
キーワードプランナーは、Googleが提供しているGoogle広告の管理画面の中にある一部の機能で、Googleアカウントを持っていれば誰でも無料で使えます。
ただし、2016年8月に機能の変更がされています。変更点は次の内容です。
【変更点】
以前までのキーワードプランナーはすべての機能が無料でしたが、2016年の仕様変更後には、Google広告で出稿していないアカウントでは検索ボリュームが曖昧な数値で表示されるように制限されています。
通常キーワードプランナーは、Googleに広告を出稿したい人がキーワードの検索ボリュームや競合性、広告単価などを調査するための運用ツールであるため、少額でもGoogle広告を出稿すればより正確な検索ボリュームを調べられます。
キーワードプランナーでできること
キーワードプランナーを使うと、以下のことを確認することができます。
- 特定のキーワードの検索ボリュームの確認
- 特定のキーワードに対する競合性の確認
- 関連するキーワードの抽出
- キーワードのトレンド推移
- 新しいキーワード候補の取得
その他にもフィルターやオプションを活用することで、
- 地域・言語・検索ネットワークを変更してキーワード候補を確認する
- 期間を選択して過去の傾向データを取得する
- フィルタによる絞り込みでキーワード候補を確認する
- 取得した情報をExcelファイル/CSVファイルでダウンロードする
といったより絞り込んだ使い方やデータのエクスポートにも対応しています。
キーワードプランナーの登録方法
それではまず、「キーワードプランナーを無料で使う方法」を紹介します。
キーワードプランナーを使うには、以下2つのアカウントが必要です。
- Googleアカウント
- Google広告のアカウント
すでにGoogleアカウントを取得済みの方は、次の見出しの「3-1. Google広告アカウントを作成」からご覧ください。
Googleアカウントをまだ取得していない方は、以下URLから作成してください。
それではここからキーワードプランナーを使うために、必要な手順を大きく3つにわけて解説します。
- Google広告アカウントを作成
- 広告配信を停止する
- エキスパートモードに切り替える
Google広告アカウントを作成
STEP1. Google広告にログインする
まずはキーワードプランナーにアクセスし、右上の「ログイン」か「キーワードプランナーを使ってみる」をクリック、ログインします。

STEP2. WEBサイトの登録
会社名の入力画面が出るので入力後、次へをクリックします。
WEBサイトの入力欄が表示されるので、広告出稿したいURLを入力して「次へ」をクリックします。
確認画面の表示後、「次へ」をクリックします。
「広告の主な目的は何でしょうか。」と表示されるので選択肢の中から任意で選択し、「次へ」をクリックします。
※ ここまでの手順は実際に広告出稿をおこなう予定が無い場合でも、キーワードプランナーを利用するために必要となります。
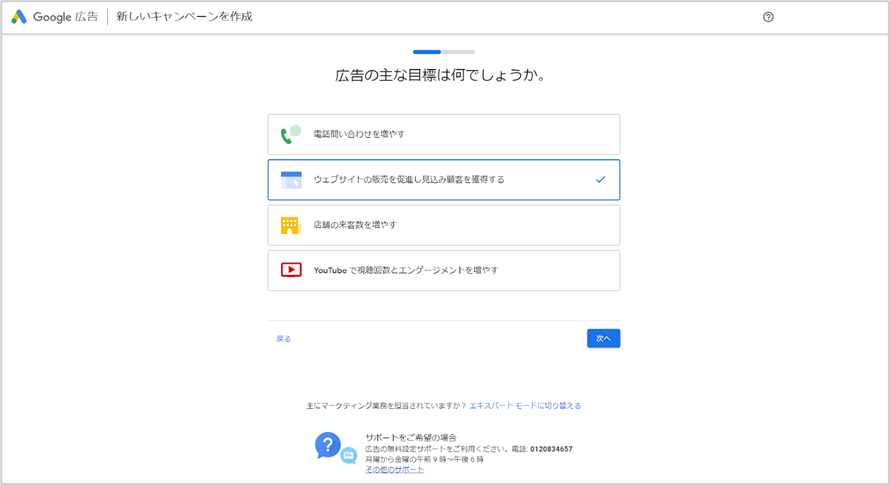
STEP3. 効果測定をスキップ
Googleアナリティクスの設定を進める画面が表示されるので、「今回はスキップ」を選択します。
再度確認画面が表示されたら「スキップ」を選択します。

STEP4. 広告を作成
広告の見出しや説明文を入力するフォームが表示されるので、「広告に通話ボタンを表示する」のチェックを外して「次へ」をクリックします。
※ 何も入力しなくても進むことができます。
次にキーワードのテーマを追加する画面が表示されるので、テーマを入力して「次へ」をクリックします。
※ サイトに近いテーマを入力すると、プルダウンで候補が表示されるので選択します。
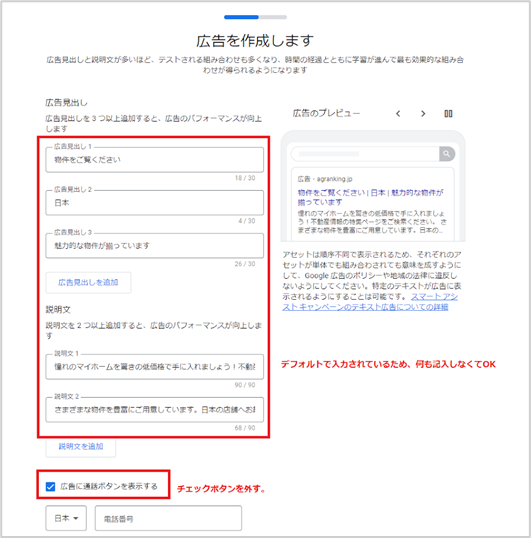
STEP5. 広告配信地域を選択
デフォルトで「日本」が選択されているので、そのまま「次へ」をクリックして進みます。
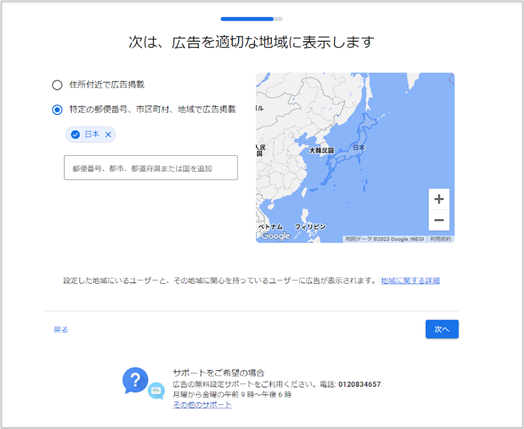
STEP6. 広告予算の設定
1日の広告予算の上限を設定します。
広告を配信する予定が無い場合は、「予算を自分で入力する」を選択して予算の最少額を入力しておきましょう。
※ 2023年6月19日時点での最少額は103円です。
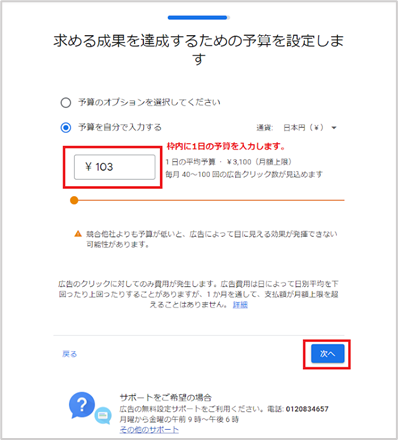
STEP7. 広告内容の確認
広告が出稿された際の内容と、広告のプレビューが表示されます。
広告を出稿する予定が無い場合は、そのまま「次へ」をクリックしましょう。
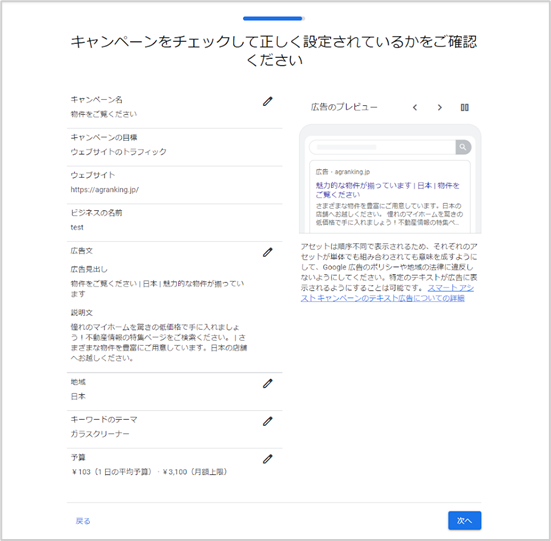
STEP8. お支払い方法の確認
支払い情報を入力する画面が表示されるので、カード情報を入力し最後に「送信」をクリックしたら完了です。
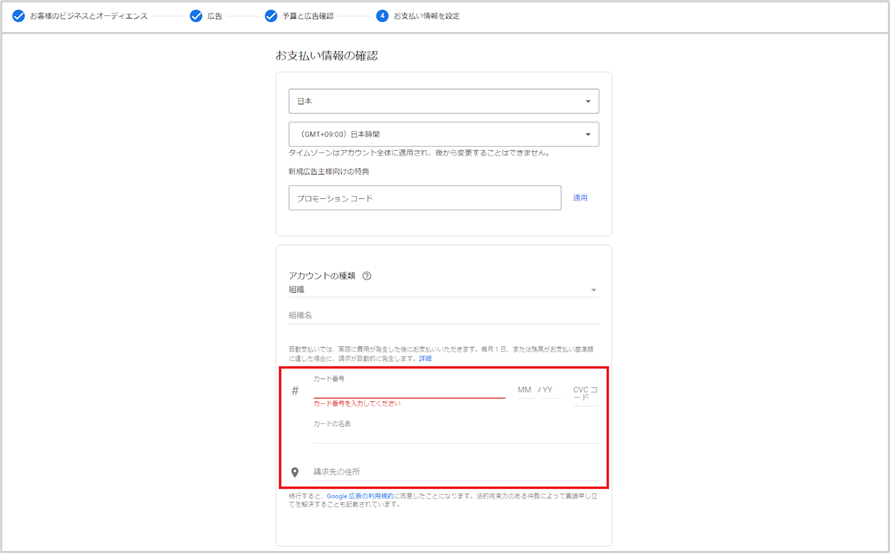
次の項目で広告を停止するやり方を説明します。
広告を配信しない場合は、必ず停止してください。
広告配信を停止する
今回の目的は、Google広告を出稿することではなく、あくまでキーワードプランナーを無料で使うということです。
ここまでの手順でGoogle広告のアカウントの作成が完了していますが、そのままだと広告が出稿されて料金が発生してしまう可能性があります。
そのため、Google広告アカウントの作成が完了したら、以下で紹介する手順を参考に広告キャンペーンを停止しておきましょう。
- 「キャンペーンを確認」をクリック
Google広告アカウントの作成が、完了画面に表示される【キャンペーンを確認】をクリックします。 - 【保留中】もしくは【有効】をクリック
先ほど作成した広告の詳細が表示されるため、【保留中】もしくは【有効】をクリックします。 - キャンペーンを一時停止する
【キャンペーンを一時停止する】が表示されるのでクリックします。
「一時停止します」と表示されたら【はい】をクリックして、ステータスが「一時停止」になれば広告配信の停止は完了です。
キャンペーンを一時停止するとアンケートが出てきますが、「上記に該当なし」を選んでおけば問題ありません。
上記の手順で広告キャンペーンを停止させたら、念のためGoogle広告の管理画面を開き該当キャンペーンの欄が「一時停止」と表示されていることを確認しましょう。
一時停止となっていれば、広告キャンペーンがストップし料金が発生しない状態になっているので安心です。
エキスパートモードに切り替えをおこなう
キーワードプランナーを使うには、まず「スマートモード」から「エキスパートモード」へ変更する必要があります。
これら2つのモードの違いを簡単に説明します。
- スマートモード:Google広告の簡単バージョンで、機能は限定されていますが、初めて使う人でも扱いやすいです。
- エキスパートモード:Google広告の全ての機能を使えるモードです。初めての方には難しいかもしれませんが、マーケティングに戦略を持って取り組む場合はエキスパートモードが最適です。
エキスパートモードに切り替えをおこない、キーワードプランナーを表示させます。
▼ 手順は以下になります。
STEP1. エキスパートモードへの変更
画面の右上にある「設定」をクリックして、メニューから「エキスパートモードに切り替える」を選びます。
以上の手順で完了です。
詳しくは、Google広告ヘルプの「スマートモードとエキスパートモードについて」を参照してください。
参照記事:スマートモードとエキスパート モードについて|Google広告ヘルプ
STEP2. キーワードプランナーの選択
エキスパートモード変更後に、管理画面の左側の「ツール」をクリックすると「キーワードプランナー」が表示されます。
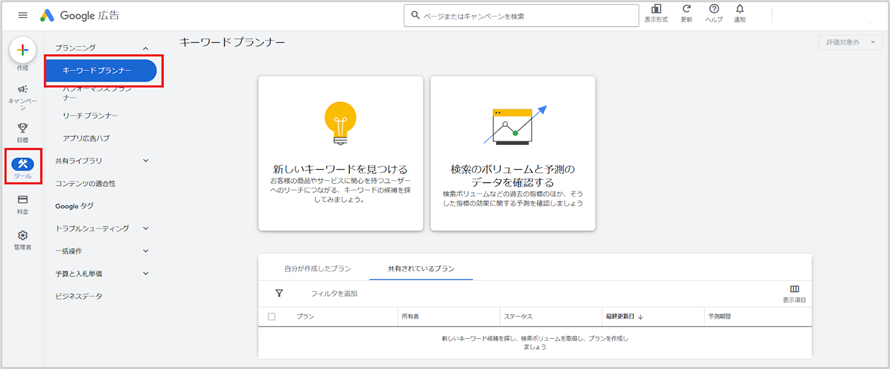
キーワードプランナーの使い方
それでは、キーワードプランナーの使い方を説明します。
▼ キーワードプランナーの画面を開くと以下2つの表示がされます。
- 新しいキーワードを見つける
- 検索ボリュームと予測のデータを確認する
どちらも広告出稿やSEOのキーワード選定で活用するため、それぞれ詳しく解説します。
新しいキーワードを見つける
「新しいキーワードを見つける」の機能を使うと、入力したキーワードやWEBサイトに関連するキーワードが一覧で表示されます。
SEO対策をおこなう際に必要な、キーワード候補の抽出作業に活用ができる機能です。
【使い方】
STEP1. 【新しいキーワードを見つける】をクリック
このページをお気に入り登録しておくと、次回からの利用が楽になるのでおすすめです。
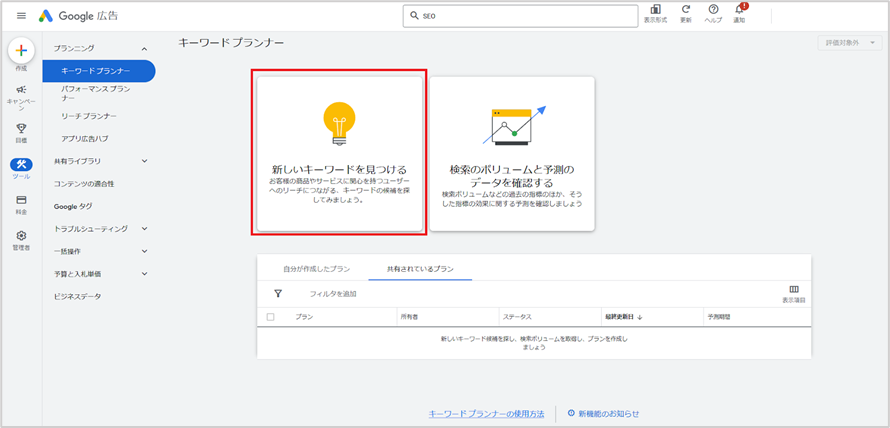
STEP2. 【キーワードから開始】を選択してキーワードを入力する
キーワードを入力したら【結果を表示】をクリックします。
※ キーワードは最大10個入力することができます。
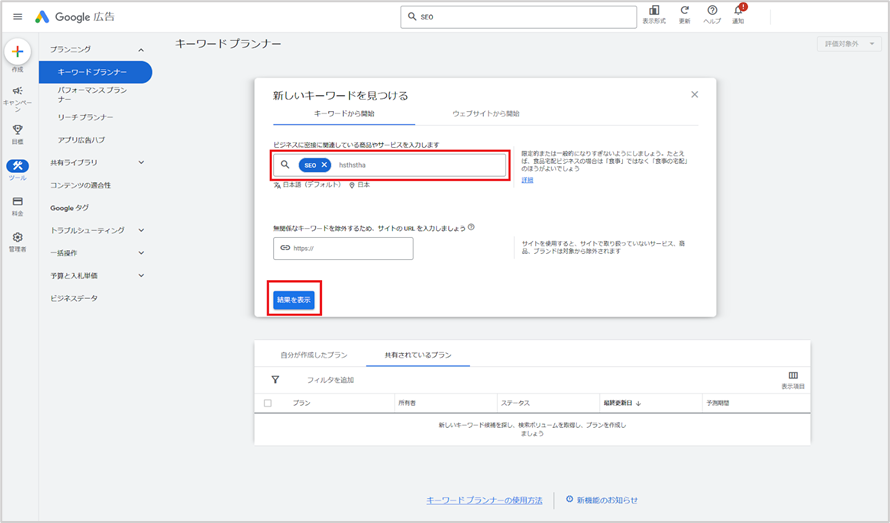
STEP3. キーワード候補が表示されます
入力したキーワードと関連する、キーワード候補が表示されます。
月間平均検索ボリュームや、競合性を確認して人気のキーワードを見つけましょう。
例えば、月間検索ボリュームに「1,000」と表示されていれば、そのキーワードが毎月1,000回程度検索されているということです。
月間平均検索ボリュームの値が大きいにも関わらず、競合性の低い場合は狙い目のキーワードの可能性があります。
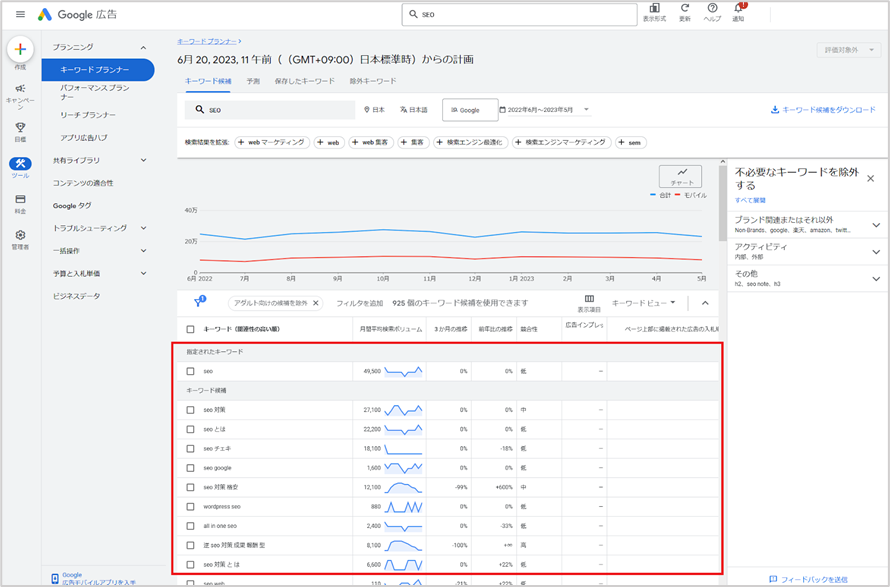
検索ボリュームを調べる
キーワードプランナーでは、キーワードの検索ボリュームをまとめて調べることが出来ます。複数のキーワードの検索ボリュームを一括で調べる方法を紹介します。
【使い方】
STEP1. 【検索のボリュームと予測のデータを確認する】をクリック
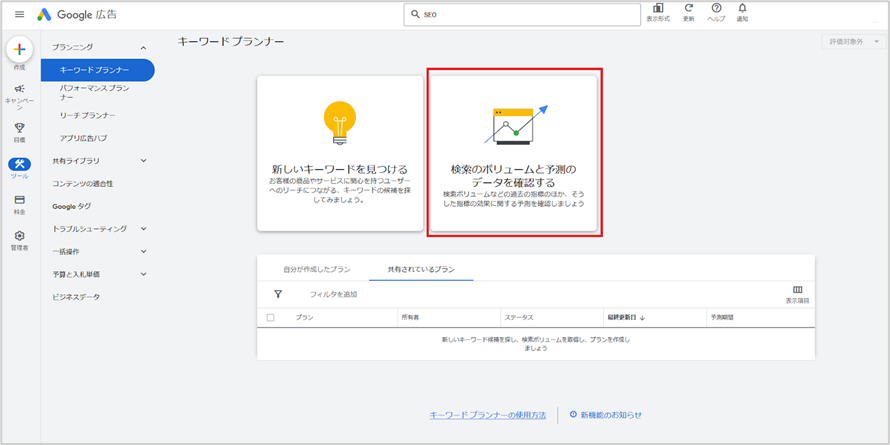
STEP2. キーワードを入力して【開始する】をクリック
キーワードが複数ある場合は、メモ帳などからまとめてコピー&ペーストで貼り付けることができます。また、ファイルをアップロードすることも可能です。
STEP3. 月間平均検索ボリュームを確認する
画面内に入力したキーワードと、月間平均検索ボリュームが表示されます。言語を切り替えたり、Googleだけの検索ボリュームではなくGoogleと検索パートナーを合算した検索ボリュームを調べることも可能です。
月間平均検索ボリュームの推移を見て、需要が高まっているかどうかも確認しながらキーワード選定を進めてみましょう。

画面内の用語解説
キーワードプランナーの、画面内に表示される用語について説明します。
■ 月間平均検索ボリューム
月間平均検索ボリュームは、特定のキーワードが1ヶ月間にGoogleで平均して何回検索されたかを示します。これにより、キーワードの人気や需要を把握するのに役立ちます。
■ 3ヶ月の推移
3ヶ月の推移は、キーワードの検索ボリュームが過去3ヶ月間でどのように変化したかを示します。
これを用いることで、トレンドや季節性などを考慮したキーワード選定が可能になります。
■ 前年比の推移
前年比の推移は、キーワードの検索ボリュームが前年と比べてどのように変化したかを示します。これを分析することで、長期的なトレンドや市場の変化を理解し、需要が高まっているキーワードを選定することができます。
■ 競合性
競合性は、特定のキーワードに対してどれだけ多くの広告主が広告を出しているかを示します。競合性が高い場合はSEO対策や広告を上部に表示する難易度が高くなります。
■ 広告インプレッションシェア
広告インプレッションシェアは、あなたの広告が特定のキーワードで表示される割合を示します。これを最大化することで、ターゲットオーディエンスに対して広告の露出を増やすことができます。
■ ページ上部に掲載された広告の入札単価(定額帯)
これは、検索結果のページ上部に広告を表示させるための一定の価格帯で入札することを示します。ページ上部は目立つ位置であるため、この場所に広告を表示させるのには通常、高い単価が必要です。
■ ページ上部に掲載された広告の入札単価(高額帯)
高額帯は、ページ上部に広告を掲載するために、より高い価格で入札することを示します。競合が激しいキーワードや非常に人気のある商品・サービスの広告表示には、高い入札価格が必要になることがあります。
使い方応用編:キーワードプランナーの便利な機能
言語・地域・期間を変更する方法
言語や地域・期間を変更する方法は、下記のとおりです。
地域を変更する方法
日本以外に住んでいるユーザーの検索ボリュームを知るには、「地域」の項目を変更してデータを絞り込みます。
- 調査結果の左上にある「地域:日本」をクリック
- 表示された地図画面でターゲットにする地域名を入力
- 表示された候補からターゲットを選択
- 【保存】をクリックして地域の追加完了
言語を変更する方法
日本語以外での検索ボリュームを知るには、「すべての言語」の項目を変更してデータを絞り込みます。
- 調査結果の左上にある「すべての言語」をクリック
- プルダウンの中から言語を選択
期間を変更する方法
期間を指定した検索ボリュームを知るには、「カレンダー」の項目を変更してデータを絞り込みます。
- 日付の右側の▼をクリック
- カレンダーから期間を指定する
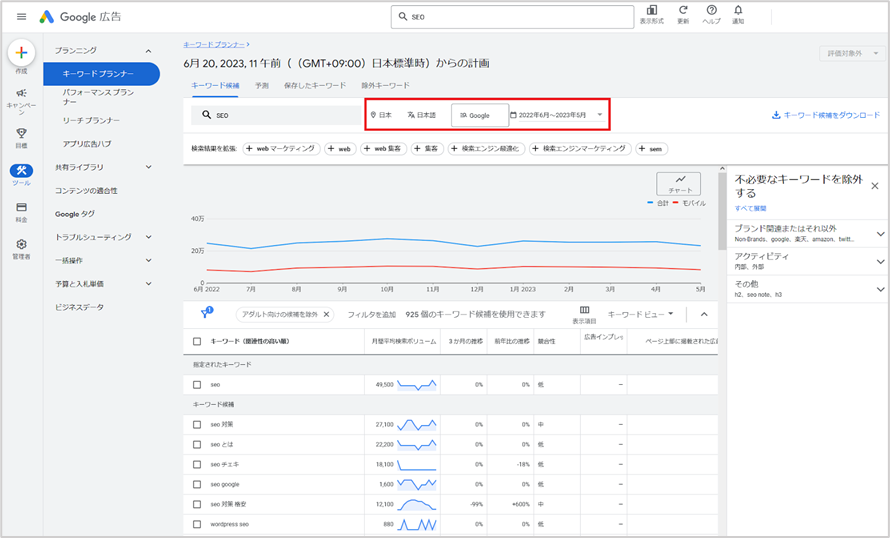
フィルターを使ってキーワードを絞り込む
キーワードプランナーを使って関連キーワードを調べると、自分がイメージするキーワードとは少し違った関連キーワードが出てくることがあります。
このような出てきて欲しくないキーワードを除外したいときに便利なのが、関連キーワードを絞り込むという方法です。
- 調査結果にあるフィルタアイコンをクリック
- フィルタ一覧の【キーワード】をクリック
- 「次を含む」の下に必ず含めたいキーワードを入力
- 【適用】をクリック
- 絞り込まれた関連キーワードのみが表示される
調査結果には、入力したキーワードを含めた関連キーワードのみが表示されます。
※ 「次を含まない」を選択してキーワードを入力した場合は、そのキーワードが除外された調査結果が表示されます。
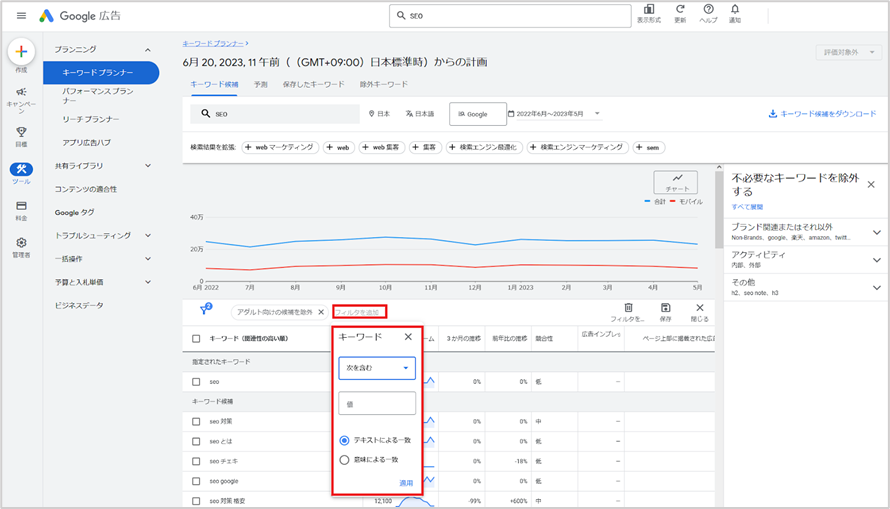
▼ フィルタリング機能は、他にも色々なフィルタをかけられます。
- キーワード
- 月間平均検索ボリューム
- 競合性
- 広告インプレッションシェア
- ページ上部掲載の入札単価(低額帯)
- ページ上部掲載の入札単価(高額帯)
- アカウントのキーワードを除外
- 競合性(インデックス値)
- オーガニック検索の平均掲載順位
- オーガニック検索のインプレッションシェア
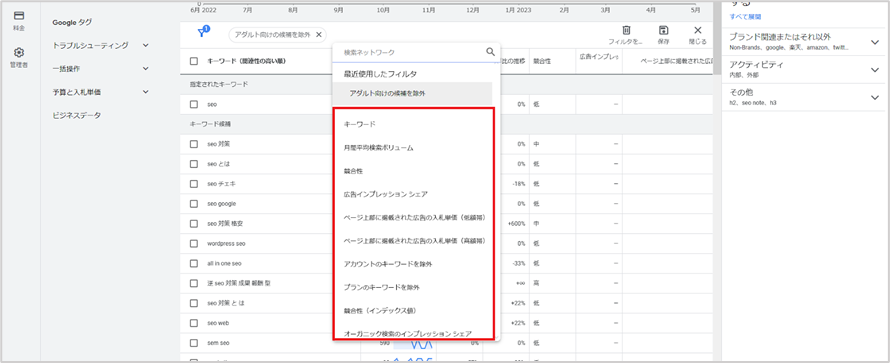
データをダウンロードする
キーワードプランナーで見つけたキーワード候補の一覧を、ExcelやCSV形式でパソコンに保存しておく方法があります。
- 調査結果画面の【キーワード候補をダウンロード】をクリック
- 【csv】か【Googleスプレットシート】のどちらかを選択
- ダウンロード完了
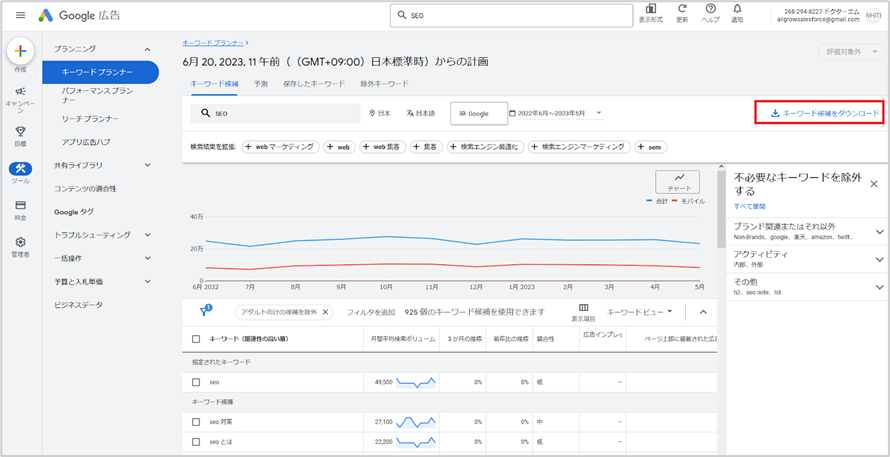
ダウンロードしたデータを開くと、キーワードプランナーの画面で確認できるデータの参照ができます。
ダウンロードしたデータを使えばキーワードの選定が簡単にできるほか、抽出したキーワードに関する既存記事がある場合は、ダウンロードしたシートに色付けすることでデータの管理がしやすくなり便利です。
キーワードプランナーを使ったSEOキーワード選定のやり方
キーワードプランナーの基本的な使い方がわかったところで、最後にキーワードプランナーを使ったキーワード選定のやり方を紹介します。
まずは、サイトのテーマやページのテーマに関するキーワードを予め決めておきます。サイトのテーマやメインのトピックを表すキーワードを決めておき、それに関連するキーワードをキーワードプランナーを使って抽出するのがポイントです。
また、抽出したキーワードの月間平均検索ボリュームを確認して、難易度を予め把握しておきましょう。これから、SEOを始める方は「検索ボリュームが多すぎず・少なすぎないキーワード」を探すことで、効率よくSEO対策をおこなうことができます。
▼ 以下、手順になります。
- キーワードプランナーにアクセスしてログイン
- 【新しいキーワードを見つける】をクリック

- キーワードを入力
- 【開始する】をクリック
- 【月間平均検索ボリューム】をクリックして検索ボリュームを並び替える
- 検索ボリュームが多すぎず・少なすぎないキーワードを探す
ただし、このような競合が少なく、程よい検索ボリュームがあるキーワードはなかなか見つけにくいです。そのため、キーワード選定をするときは、検索ボリュームを調べると同時に調査結果のキーワード候補の中から、関連性のある複合キーワードを調べておくことも大切です。
複合キーワードとは、検索ボリュームの多いビッグキーワードに、検索ボリュームの少ないスモールキーワードを組み合わせたキーワードのことで、ロングテールキーワードと呼ぶこともあります。
1つのキーワードに対するアクセス数では、ビッグキーワードの方が圧倒的に多くなりますが、総合的なアクセス数でみると、2〜3語のキーワードを組み合わせた複合キーワードでのアクセス数が全体の大半を占める場合があります。
そのため、キーワードプランナーの調査結果から複合キーワードを調べたら、その中から最もWEBサイトのテーマに近くターゲットユーザーが検索しそうなキーワードを選定することも、キーワード選定方法の1つです。
キーワードプランナーを使った集客効果が高いキーワードの見つけ方
WEB集客に取り組む上で、「どういったキーワードが集客効果が高く、売上につながるのか?」を知りたいはずです。そこで利用したいのが、キーワードプランナーの競合性・入札単価(低額帯)・入札単価(高額帯)という3つの項目です。
一般的に、集客効果や売上アップにつながりやすいと言われるのは、以下のキーワードです。
- 競合性が高い
- 入札単価が高い
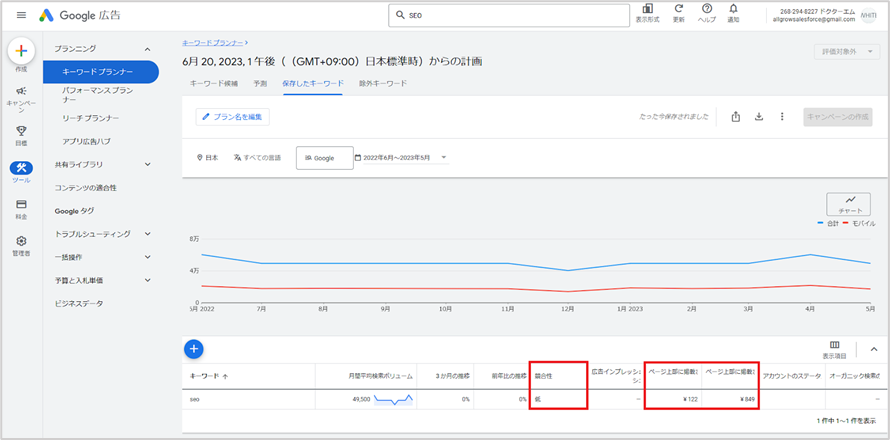
なぜなら、競合性が高く入札単価が高いキーワードは、集客効果が高く競合サイトも広告出稿している人気キーワードの可能性が高いからです。
このようなキーワードをキーワードプランナーの調査結果から見つけて、広告出稿やSEOを強化した結果、サイトが上位に表示されるようになれば、集客効果や売上アップにつながりやすくなります。
ただし、SEOでは競合性や入札単価が高い場合、他のサイトが強力で、検索結果に中々上位表示されないことがあるので注意が必要です。
キーワードプランナーに関するよくある質問
月間平均検索ボリュームが表示されない
ニッチなキーワードやユーザーが検索することが少ないキーワードの場合は、キーワードプランナーに月間平均検索ボリュームが表示されないケースがあります。
また、キーワードに関する情報が少ない、一般的では無いキーワードの場合も同様に表示されません。
ただし、月間平均検索ボリュームが表示されないからといって、集客に繋がらないキーワードという訳ではありません。
実際の検索数よりも少なく感じる
キーワードプランナーに表示される月間平均検索ボリュームはあくまで平均値のため、実際の検索数とは異なる場合があります。
まとめ
今回は、無料で使えるGoogleのキーワードプランナーの使い方の手順について色々と紹介しました。
キーワードプランナーを使うには、GoogleアカウントとGoogle広告への登録が必要になりますが、広告キャンペーンの料金が発生しない設定をおこなえば、SEOにおけるキーワード選定に役立つ検索需要や競合性など、さまざまな情報を調査することができます。
機能は若干制限されてしまうものの無料でも十分に使える方法があるので、キーワードプランナーの基本的な使い方をマスターしてSEOに上手く活かしていきましょう。
以上、キーワードプランナーの使い方についての解説でした。
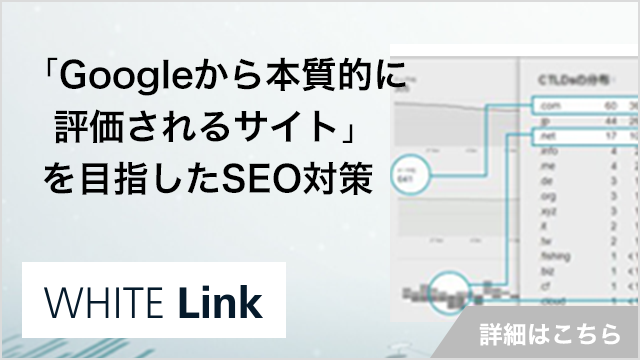
ぜひ、読んで欲しい記事
 SEO対策LLMO診断・無料でできるチェックリスト40項目【2025最新版】2025/07/04
SEO対策LLMO診断・無料でできるチェックリスト40項目【2025最新版】2025/07/042025/07/04
 SEO対策「検出-インデックス未登録」がサーチコンソールに表示される原因と解決策2025/07/01
SEO対策「検出-インデックス未登録」がサーチコンソールに表示される原因と解決策2025/07/012025/07/01
 SEO対策llms.txtとは?書き方やLLMOでの効果について解説2025/07/04
SEO対策llms.txtとは?書き方やLLMOでの効果について解説2025/07/042025/07/04
 SEO対策サイトリニューアルがSEOに与える影響│順位下落防止のポイントを解説2025/06/24
SEO対策サイトリニューアルがSEOに与える影響│順位下落防止のポイントを解説2025/06/242025/06/24
 SEO対策LLMO対策代行会社おすすめ9選|LLMOコンサルティング外注業者の選び方を解説2025/07/04
SEO対策LLMO対策代行会社おすすめ9選|LLMOコンサルティング外注業者の選び方を解説2025/07/042025/07/04
 SEO対策403(Forbidden)エラーの意味とは?発生する原因と解決方法を解説2025/06/13
SEO対策403(Forbidden)エラーの意味とは?発生する原因と解決方法を解説2025/06/132025/06/13