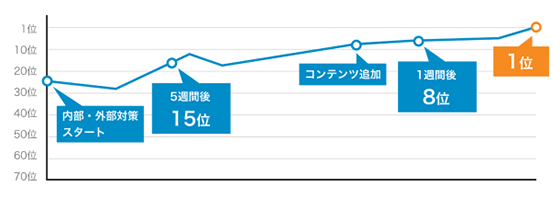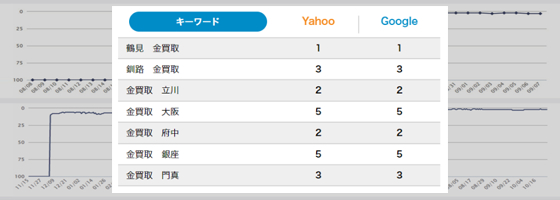Googleビジネスプロフィールの管理権限について・複数人で管理する方法を解説

本記事では、Googleビジネスプロフィールの管理権限を利用して、複数人で管理する方法を解説します。1店舗での権限操作だけでなく、複数店舗での権限操作もご紹介していますので、ぜひ最後までご覧ください。

Googleビジネスプロフィールの管理権限とは
Googleビジネスプロフィールの管理権限とは、プロフィール内の操作範囲を役割に応じて制限・開放することです。
Googleビジネスプロフィールに登録した店舗情報を複数人で管理する際に便利です。例えば、自分はオーナーとして全ての権限を持っているけれど、店長には日々の投稿や季節ごとの営業時間の修正は任せたい、といった場合に利用します。
権限を共有できる人数に制限はないので、オーナーと役員には全部の操作が可能な権限を、店長とスタッフには一部制限のある権限を共有、というような分け方が可能です。
【注意】Googleアカウントを共有するのは危険
複数人で共有しようとする際に、絶対にやってはいけないのがGoogleアカウントの共有です。
「Gmail」と「パスワード」を他人と共有してはいけません。なぜなら、Googleアカウントごと共有すると、店舗情報だけでなくメール内容や保存ファイルなども見れるようになってしまうからです。
外注業者などと共有してしまえば、もはや情報漏洩にもなりかねません。ですので、他人と共有する際は「権限」のみを与えるようにしましょう。
管理権限は3種類
Googleビジネスプロフィールの管理権限は「オーナー」「メインのオーナー」「管理者」の3種類です。
オーナー
オーナーは全ての操作が可能です。
ビジネス情報の更新や管理者の追加・削除、Googleビジネスプロフィール自体の削除もオーナー権限にて操作できます。つまり、複数人で店舗情報を管理する場合は、オーナー権限がないとできません。
メインのオーナー
メインのオーナーの権限はオーナーの権限と同一です。ですが、オーナーの権限を複数人に与える場合は、メインのオーナーを1人決める必要があります。
また、メインのオーナーが自分自身をGoogleビジネスプロフィールから削除する場合は、他のオーナーにメインのオーナーとしての権限を引き継いでもらう必要があります。
つまり、ビジネス1つにつき、必ず1人メインのオーナーがいることになります。
管理者
管理者は、ユーザー(オーナー・管理者)の追加・削除、Googleビジネスプロフィールの削除を除く全ての操作をする権限があります。
店舗情報の更新など、日々の運用についての操作は全てできますので、権限を誰かに与える際は、基本的には管理者権限で問題ないでしょう。
特定の店舗への権限を付与する
特定の店舗(1店舗)へ管理権限を与える手順を解説します。
Goolgeビジネスプロフィールマネージャの管理画面にログイン
左側のメニューの「ユーザー」をクリック
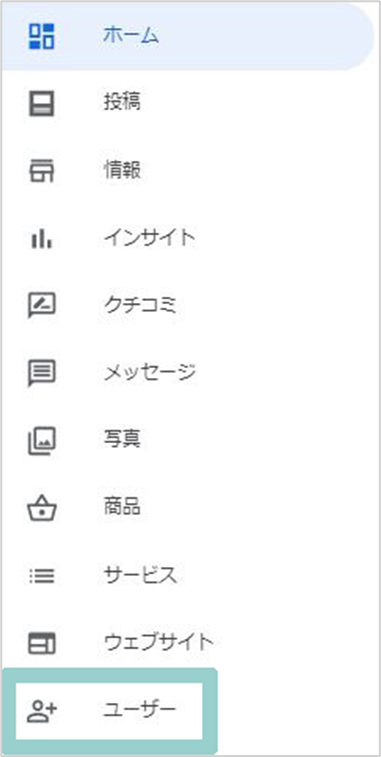
「ユーザーを追加」をクリック

メールアドレスを入力し、役割(オーナー・管理者)を選択

よろしければ、「招待」をクリック
管理者の役割については、事前に以下のリンクをご参照ください。
管理権限の変更について
必要に応じて管理権限を変更したい場合もあるかと思います。
以下3パターンで手順をご紹介しますので、参考にしてみてください。
管理者をオーナーもしくはメインのオーナーに変更
管理者の権限をオーナーへ変更をします。
Goolgeビジネスプロフィールマネージャの管理画面にログイン
左側のメニューの「ユーザー」をクリック
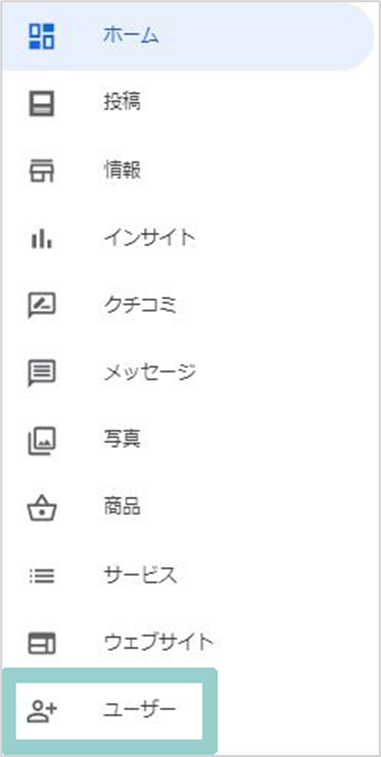
管理者の右側の▼をクリック
メニューから「オーナー」もしくは「メインのオーナー」をクリック
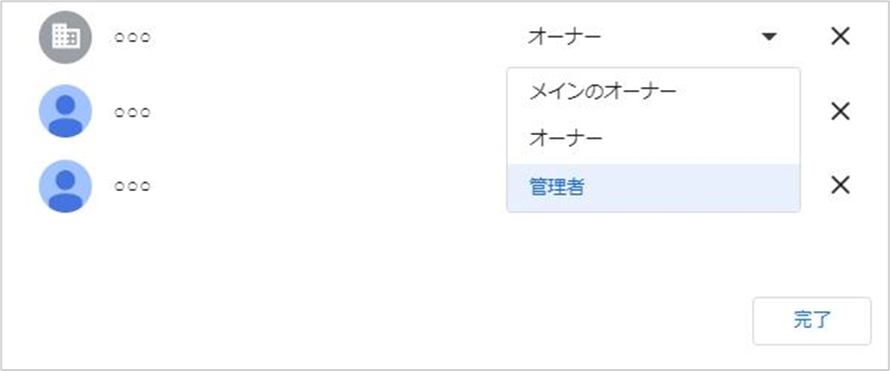
オーナーの場合は「オーナーにする」、メインのオーナーの場合は「譲渡」をクリック
「完了」をクリック
メインのオーナーから管理者に変更
メインのオーナーを変更する場合は、次のメインのオーナーを選ばなくてはなりません。
新しいメインのオーナーへ権限を引き継いだ後に、自分の権限を変更します。
Goolgeビジネスプロフィールマネージャの管理画面にログイン
左側のメニューの「ユーザー」をクリック

メインのオーナーを引き継ぐ人の右側の▼をクリック
メニューから「メインのオーナー」をクリック
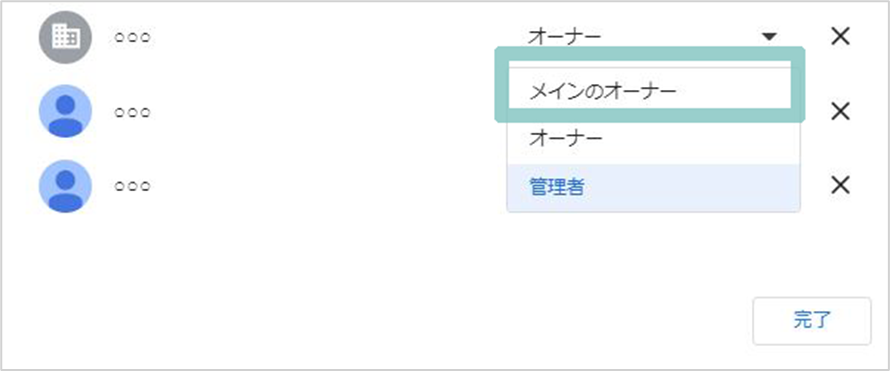
引き継ぎ内容を確認し、「譲渡」をクリック
「完了」をクリック
上記の手順で自分をオーナーから管理者へ変更
オーナーもしくは管理者を削除する
権限を削除できるのはオーナーのみです。権限が管理者の場合は削除ができませんのでご注意ください。
Goolgeビジネスプロフィールマネージャの管理画面にログイン
左側のメニューの「ユーザー」をクリック
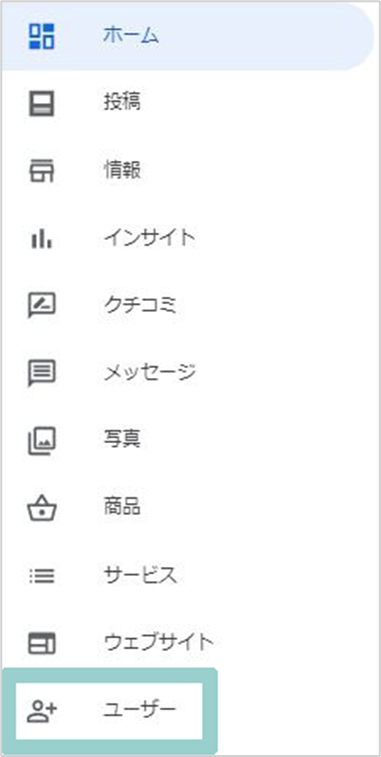
削除する人の右側の✕をクリック
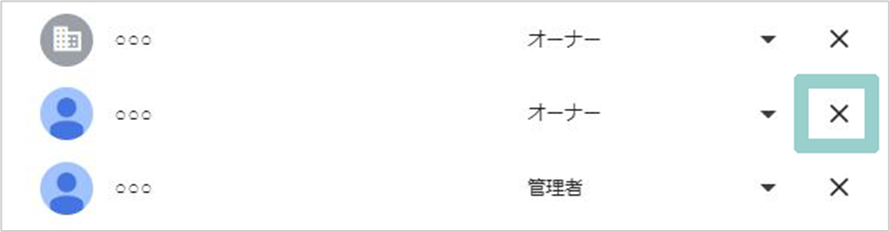
内容を確認し、「削除」をクリック
「完了」をクリック
複数の店舗へ権限を付与する
複数の店舗へ管理権限を与える際は、一度該当店舗のグループを作成し、グループに対して権限の付与操作をおこないます。
Goolgeビジネスプロフィールマネージャの管理画面にログイン
左側のメニューの「お店やサービス」をクリック
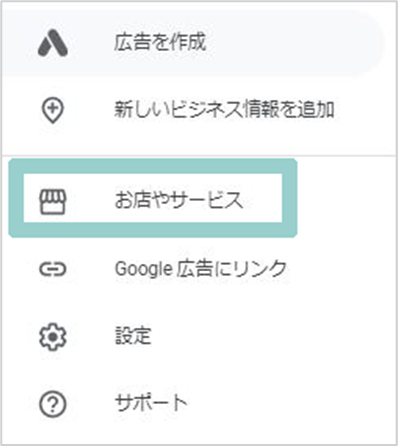
「グループを作成」をクリック
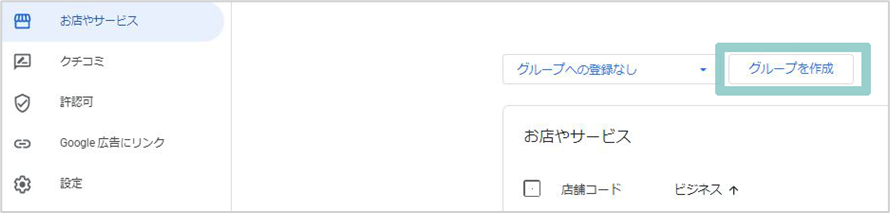
任意のグループ名を入力
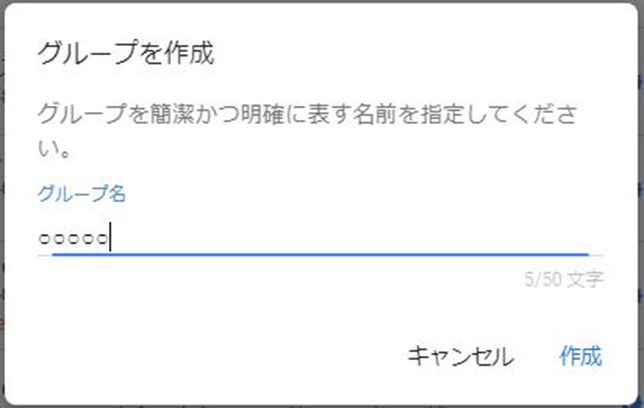
権限を付与する店舗にチェックを入れて、右側の「操作」をクリック
「ビジネス情報を移行」をクリック
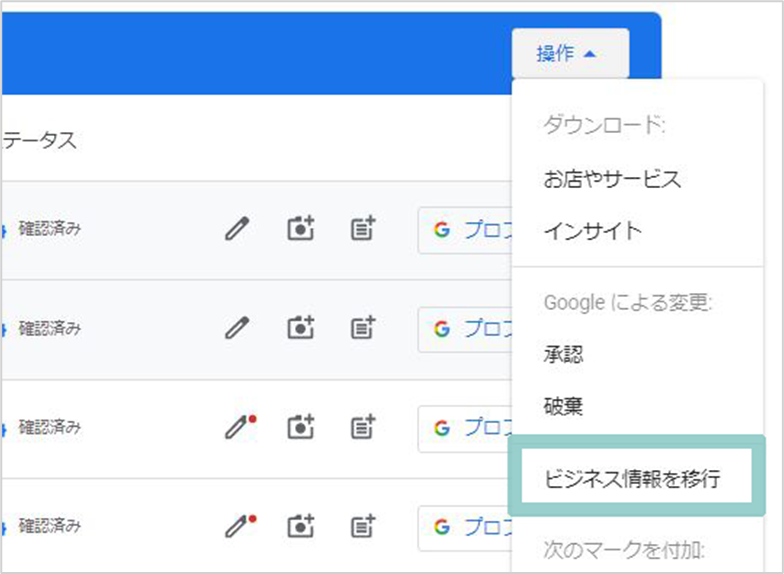
移行先のグループを選び、「譲渡」をクリック
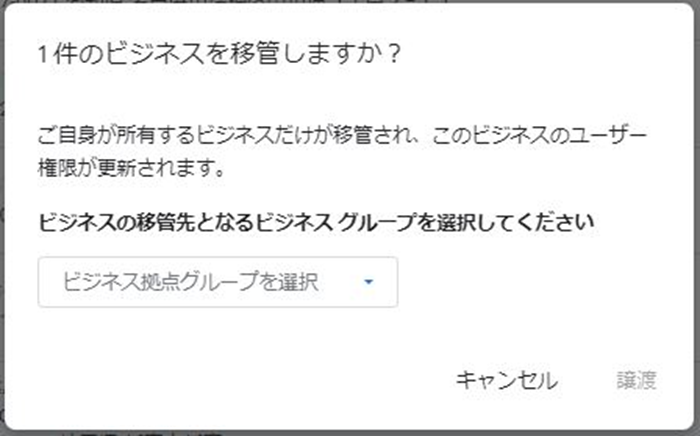
店舗一覧の左上のメニューから権利を付与するグループを選ぶ
「グループ設定」をクリック
管理者の欄にて「ユーザーを管理」をクリック
「ユーザーを追加」をクリック
メールアドレスを入力し、役割(オーナー・管理者)を選択
よろしければ、「招待」をクリック
以上が複数店舗へ権限を与えるための手順になります。
グループでのオーナーと管理者の権限も、操作できる範囲は1つの店舗へ権限を付与した時と同一です。グループへの管理者追加・削除はグループのオーナー権限がないとできません。また、グループの管理者は、店舗情報の更新など運用については、グループ内のどのビジネスにおいても操作可能です。
まとめ
Googleビジネスプロフィールを複数人で管理する方法についてまとめます。
Googleビジネスプロフィールの管理権限とは、プロフィール内の操作を役割に応じて制限・開放すること
管理権限は「オーナー」「メインのオーナー」「管理者」の3種類
複数店舗への権限付与もできるので、他店舗の管理を共有する場合に便利
繰り返しになりますが、管理を共有する際は、Gmailとパスワードの共有はしないよう十分気をつけてください。必ず「権限」の付与をするようにしましょう。
本記事でご紹介した複数人での管理方法を利用して、ぜひビジネス管理の効率化にお役立てください。

ぜひ、読んで欲しい記事
-
 MEO対策ローカルSEOとは?対策のやり方とMEOとの違いについて解説2025/09/04
MEO対策ローカルSEOとは?対策のやり方とMEOとの違いについて解説2025/09/042025/09/04
-
 MEO対策【2025年3月】Googleマップの口コミに関する意識調査2025/06/05
MEO対策【2025年3月】Googleマップの口コミに関する意識調査2025/06/052025/06/05
-
 MEO対策サイテーションとは?MEO・SEOでの効果と獲得するやり方を分かりやすく解説2025/09/04
MEO対策サイテーションとは?MEO・SEOでの効果と獲得するやり方を分かりやすく解説2025/09/042025/09/04
-
 MEO対策MEOツール比較14選|機能ごとにおすすめのツールを紹介2025/01/14
MEO対策MEOツール比較14選|機能ごとにおすすめのツールを紹介2025/01/142025/01/14
-
 MEO対策MEO対策・MEOツールの代理店・OEMが可能な会社14選2025/09/30
MEO対策MEO対策・MEOツールの代理店・OEMが可能な会社14選2025/09/302025/09/30
-
 MEO対策MEO対策会社おすすめ比較23社│MEO優良業者の選び方について解説2025/10/07
MEO対策MEO対策会社おすすめ比較23社│MEO優良業者の選び方について解説2025/10/072025/10/07